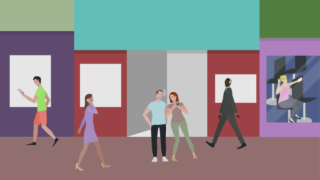こんにちは。とまりです。
今回はWordpress全体のバックアップを、
初心者でも簡単に取ることが出来るプラグイン
「BackWPup」の使い方
をご紹介します。
WordPressでブログを運営するにはバックアップが必須です!
ブログは「大切な資産」です。
コツコツ書き溜めた記事が消えてしまったら・・・・
想像しただけで泣けます・・・汗
初心者の場合とにかく、
”簡単手軽にきちんとバックアップを取ってくれる”プラグインであること
が何よりも重要で、それを叶えてくれるのが、
「BackWPup」
です!
この記事を読むと、
プラグイン「BackWPup」の使い方を理解し、
バックアップを簡単に取ることが出来るようになります。
初心者が初めに入れるべき、おすすめのプラグインについては、
こちらの記事でご紹介もしていますので、宜しければご覧くださいね^^
BackWPupとは?

BackWPupとは、
初心者でも簡単に
「WordPressのバックアップを取ることが出来る」
おすすめのプラグイン
です。
私たちのサイトは、外部からの攻撃や、操作ミスなど、
様々なリスクにさらされています。
万が一、データが消えてしまっても、
バックアップさえ取っておけば復元が可能です。
BackWPupが初心者向け!と感じる大きな特徴は、
- 自動保存するための設定が簡単
- 定期的に自動でバックアップを取ることが出来る
- バックアップのスケジュールを自由に設定することが出来る
- WordPressを丸ごと保存してくれる
です。とにかく導入してしまいましょう!
BackWPupのインストール手順

それではインストール手順です。
管理画面(ダッシュボード)→プラグイン→新規追加をクリック
「BackWPup」を検索して表示されたら、
「今すぐインストール」→「有効化」をクリックします。
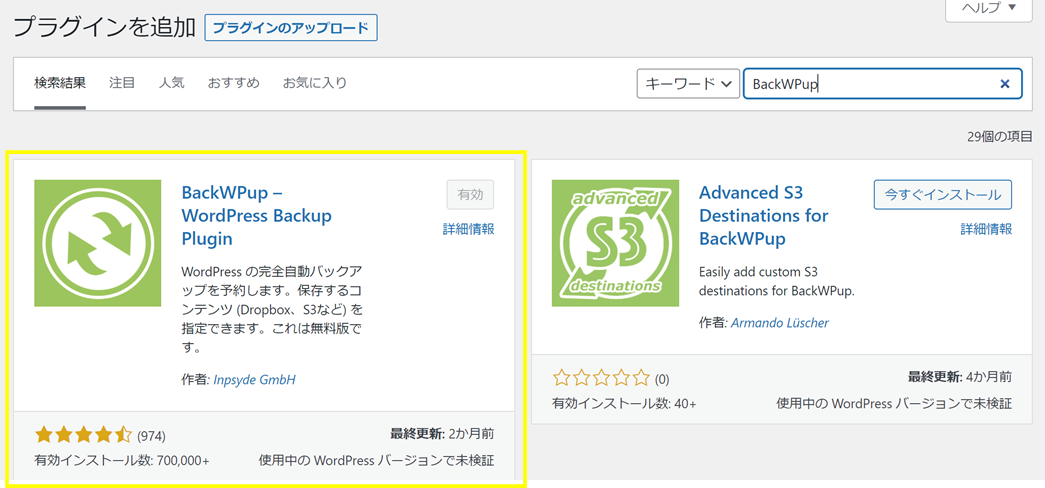
有効化後に「プラグインが有効化されました」と表示されたら完了です!
※注意※
このままだと、自動でバックアップを取ることは出来ません。
設定が必要です!
次で説明しますね。
BackWPupの設定手順<自動バックアップを取る>
1.ファイルの自動バックアップのための設定を行う
自動バックアップを取るためには、
BackWPupの「ジョブ」を追加する必要があります。
※設定するところだけをピックアップしてご紹介します。
①管理画面(ダッシュボード)→BackWPup→新規ジョブを追加 をクリック
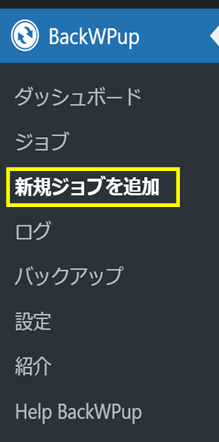
②「一般」タブをクリックし、「このジョブの名前」にジョブ名を入力します。
名前は何でも大丈夫です。
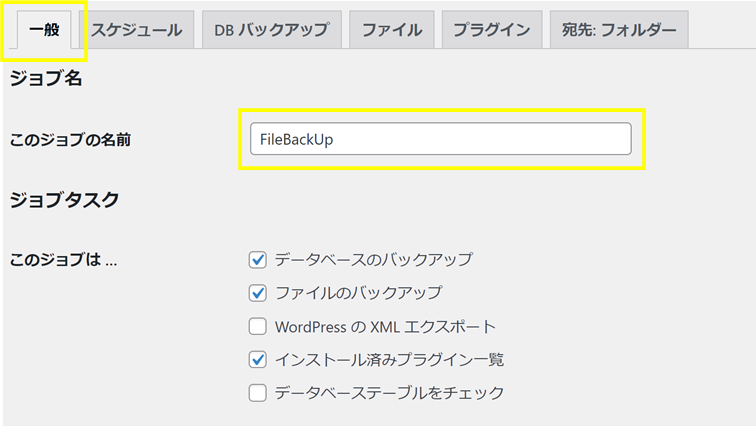
下にスクロールして、
「フォルダーへバックアップ」→「変更保存」をクリックします。
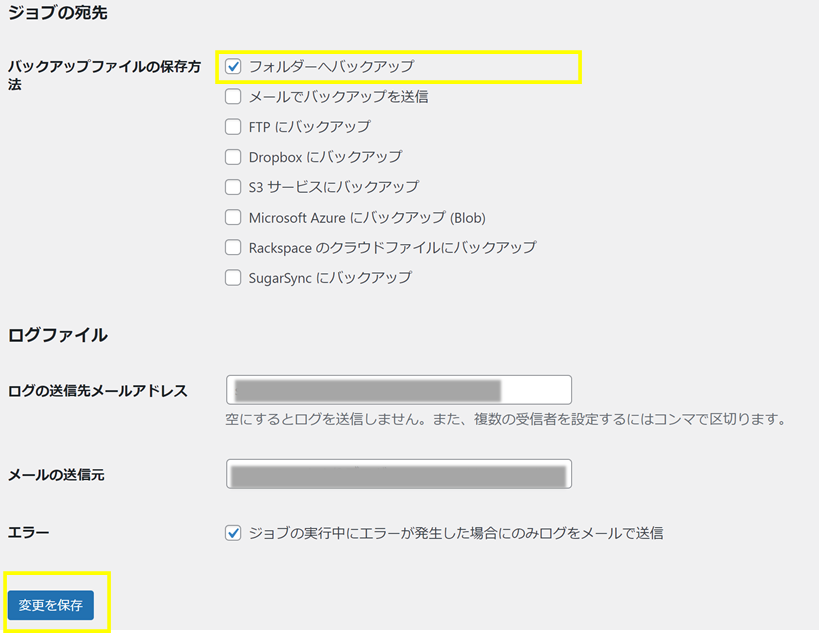
正しく設定されると、下記のようなメッセージが出ます。

2.スケジュールを決める
バックアップのスケジュールを決めます。
「スケジュール」タブ→「WordPressのcron」をクリックします。
(自動でバックアップを取るという意味です)
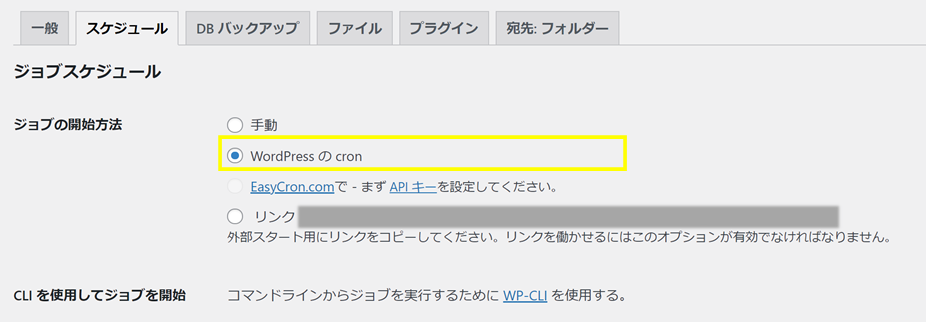
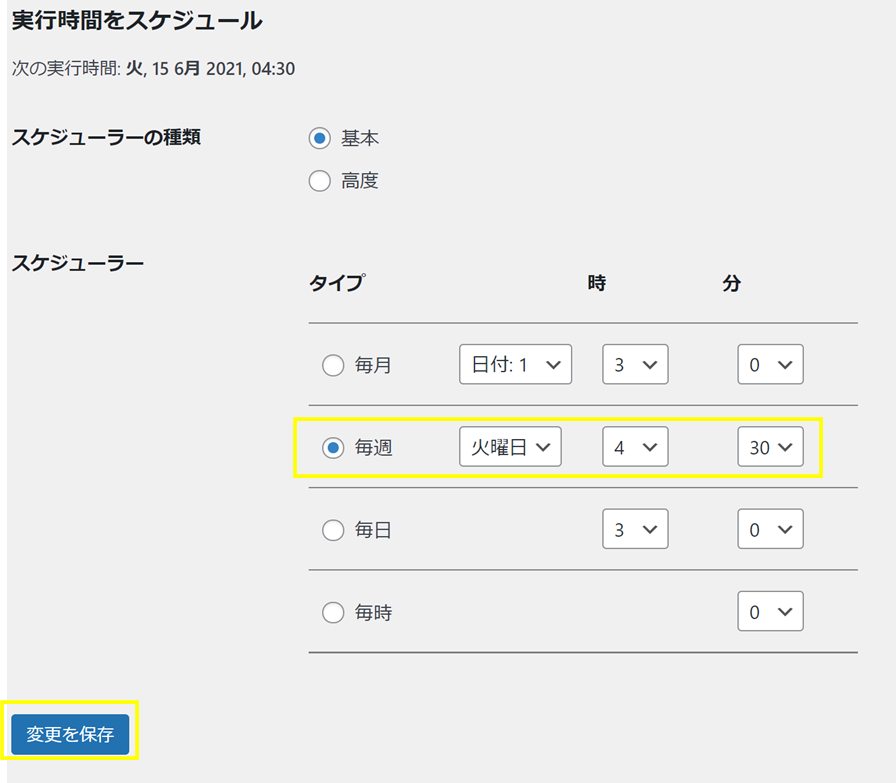
下にスクロールします。設定したら「変更を保存」をクリックします。これで自動バックアップの設定は完了です!
※注意※
バックアップはサーバーに負荷がかかるので注意が必要です。
頻度は自由ですが、個人ブログで週3回以上の更新だと、
週1回のバックアップが目安になります。
ただ、記事はテキストデータでサイズも小さく、とても重要なものです。
ファイル(画像データなど)のバックアップは週一回、
データベース(記事など)のバックアップは毎日
と設定を分けるのもおすすめです^^
手動でバックアップを取る方法
今すぐバックアップを取ることも可能です。
①管理画面(ダッシュボード)→BackWPup→ジョブ をクリック
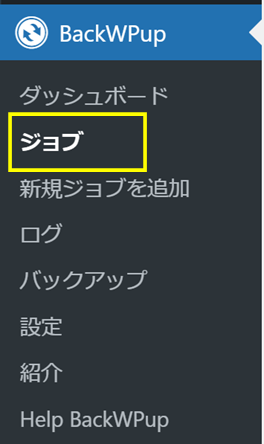
②作成したジョブの「今すぐ実行」をクリックします。

③ジョブが実行され、完了するとメッセージが出ます。
これで手動保存は完了です。
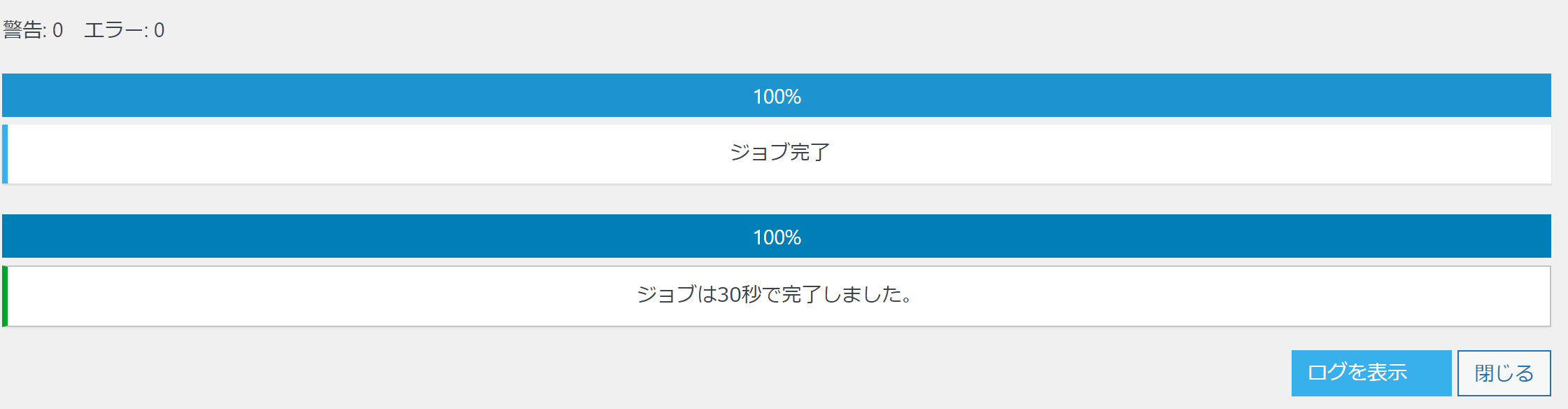
バックアップを確認する

①管理画面(ダッシュボード)→BackWPup→バックアップ をクリック
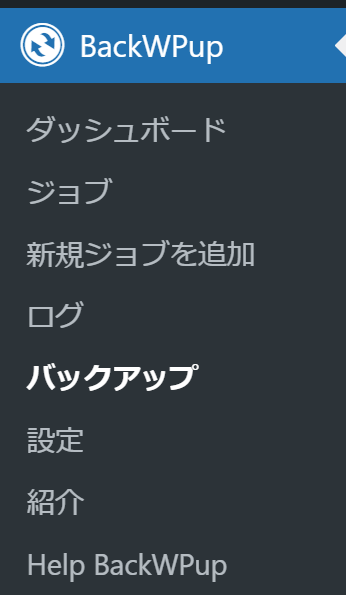
②バックアップが確認できます。

「ダウンロード」をクリックすると、自分のPCに保存が出来ます。
定期的に自分のPCに保存するのがおすすめです^^
万が一、自分のワードプレスにログイン出来なくなった時でも、
記事の復元が可能になります!
BackWPupでバックアップを取りましょう:まとめ

WordPressでブログを運営するにはバックアップが必須です!
初心者の場合とにかく、
”簡単手軽にきちんとバックアップを取ってくれる”プラグインであること
が何よりも重要で、それを叶えてくれるのが、
「BackWPup」
です!
プラグインのインストール後に、
自動バックアップのジョブを設定すれば、
定期的に自動でバックアップを取る
ことが出来ます。
初心者でも簡単なのでぜひ設定してみてくださいね^^