こんにちは。とまりです。
今回は、
Canvaで動画編集を簡単に行う方法
をご紹介します。
Canvaは既にお使いでしょうか?
もうこれなしではブログ生活が成り立たない程、
お世話になっている、素晴らしく便利なデザインツールです!
Canvaの主要な使い方はこちら(登録方法も記載しています)↓
数ある便利機能のうち、おすすめの一つが
動画編集
です。
この記事を読むと、
- おしゃれな動画を簡単に作成することが出来る
- 難しい編集ソフトを使わなくても、動画編集が出来る
ようになり、大変便利です!
Canvaで動画作成(基本編)
Canvaで動画作成をする際の、基本的な操作方法をお伝えしますね。
ご説明するのは、
Canvaを使って動画作成を一から行った場合となります。
①Canvaのホーム画面から「動画」を選択する。
動画のタイプを選択することが出来るので、希望のものを選ぶ。
YouTubeやインスタなどの動画を作成することも出来ます。
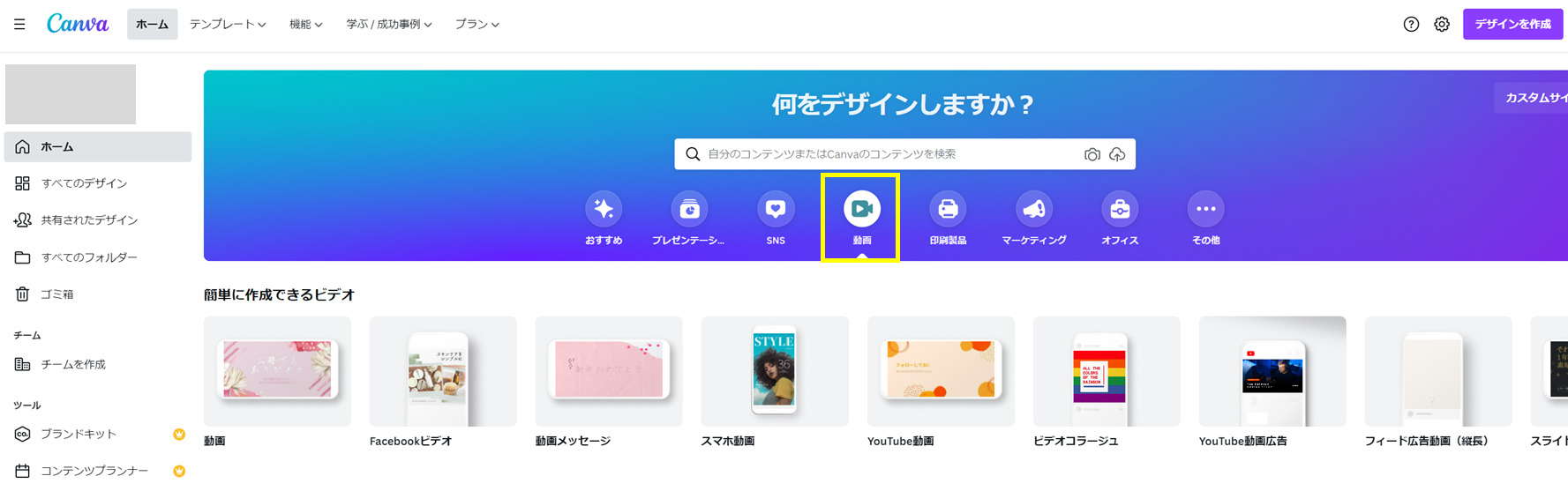
②動画のテンプレートから、好きなものを選択する。
左側にずらっと表示されるので、自分のイメージにあった動画を選択しましょう。
デザインはいくらでも修正が出来るので、イメージした完成形に近いものを、
選択すると良いかと思います。一例で一つ選択しますね。
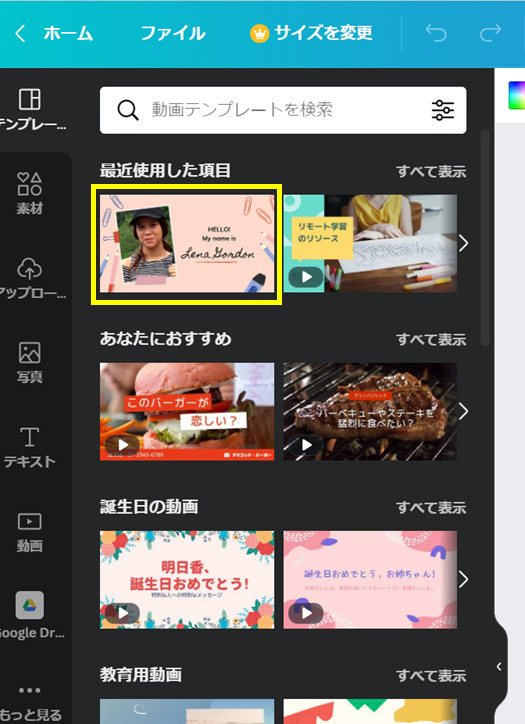
②選択したテンプレートを使用して自己紹介動画を作ってみましょう。
この動画は、写真のように見える部分が全て動きます。
4ページすべてを使用するか、抜粋するかを選ぶことが出来ます。
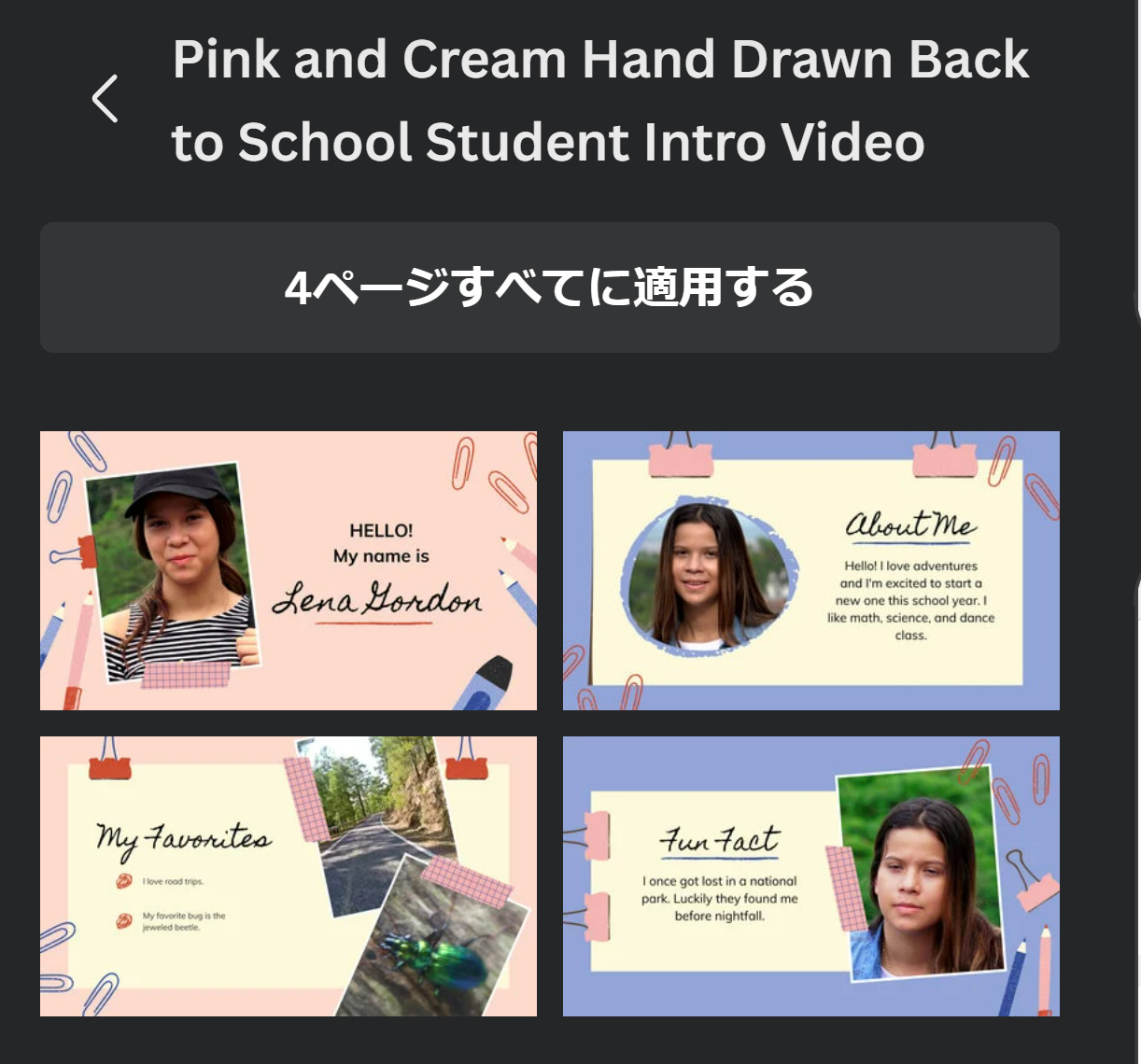
③動画を変えたり、文字を変えたり、
イラストを消したり自在に変更することが可能です。
動画を消すことも出来ます^^
自分の好きな動画に差し替えて、
文字を変えれば、すごく凝った作りの自己紹介動画になりますね。
自分の好きな動画に差し替えるには、
左側メニュー画面の「アップロード」を選択します。
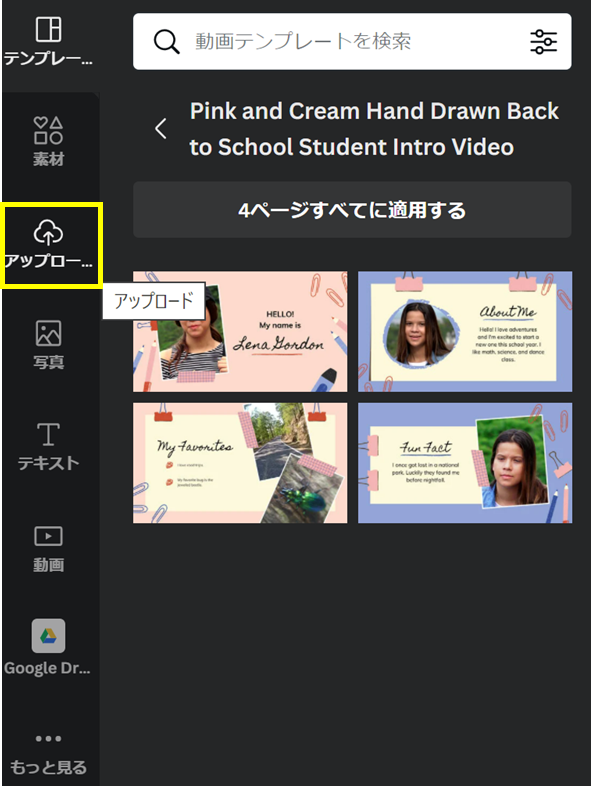
④メディアをアップロードを選択して、自分の好きな動画をアップしてください。
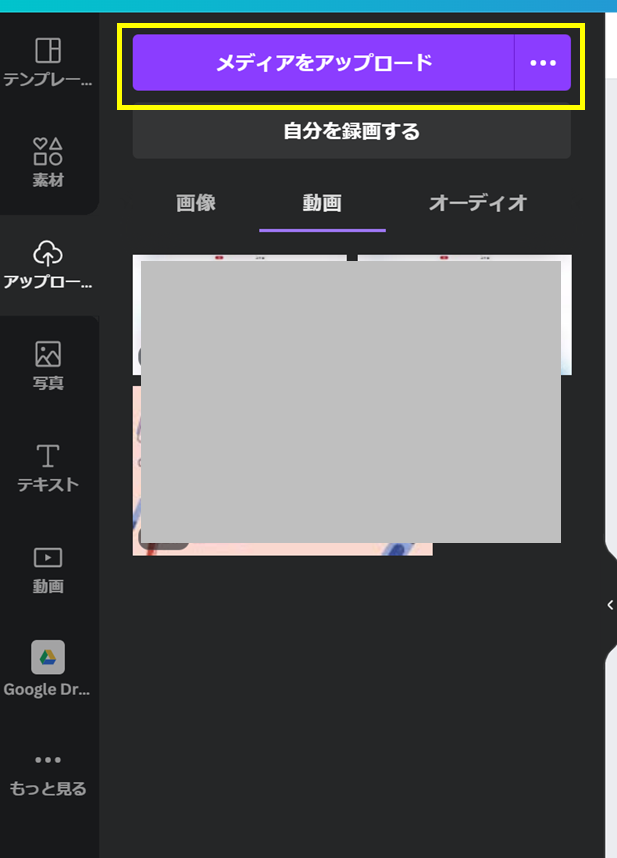
⑤元の動画を消して、アップロードした動画にドラッグ&ドロップすると
あっという間に差し替え完了です!
元の動画を消すとイラストが出てきます。
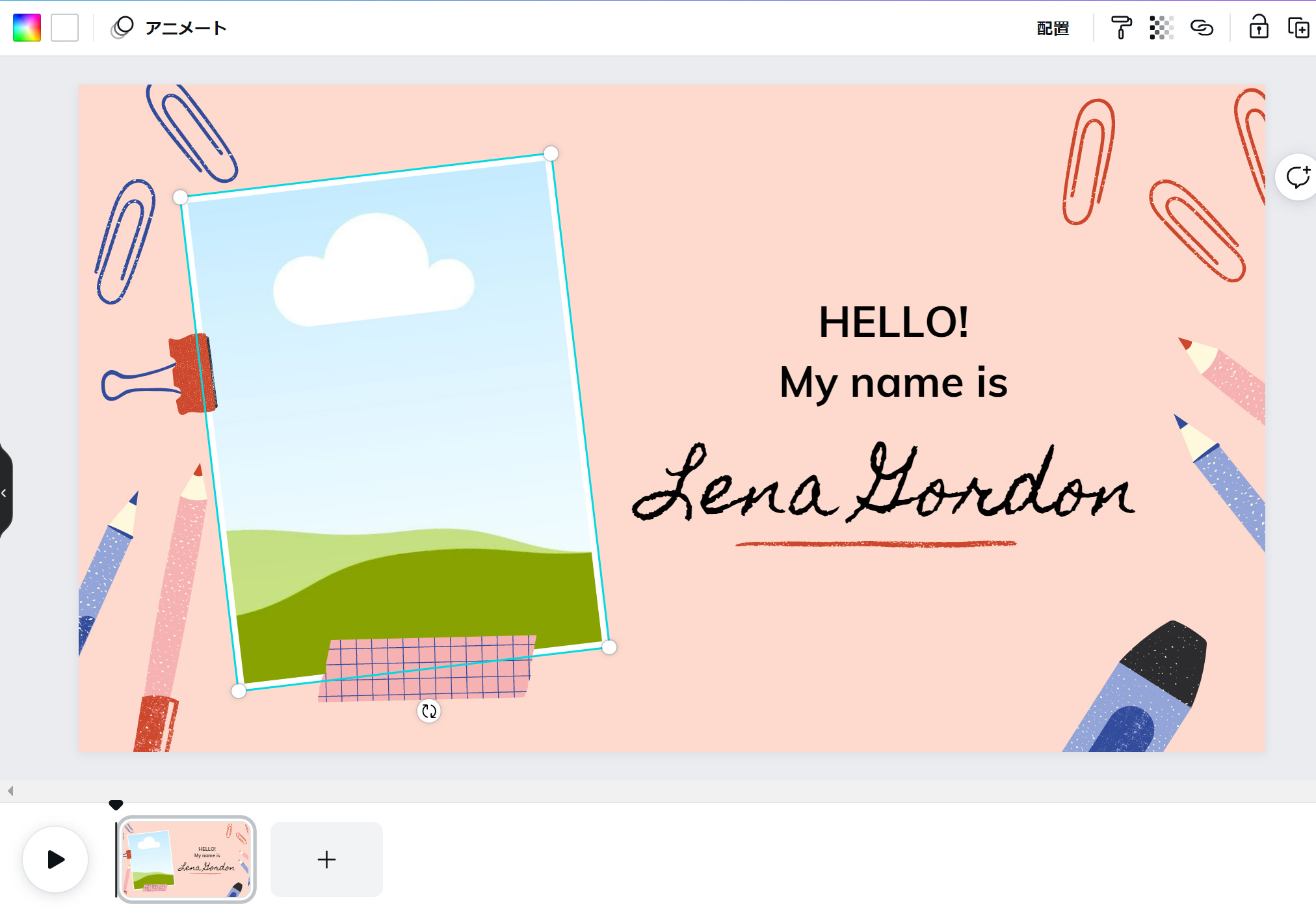
差し替えるとこんな感じ!ドラッグ&ドロップで簡単です。
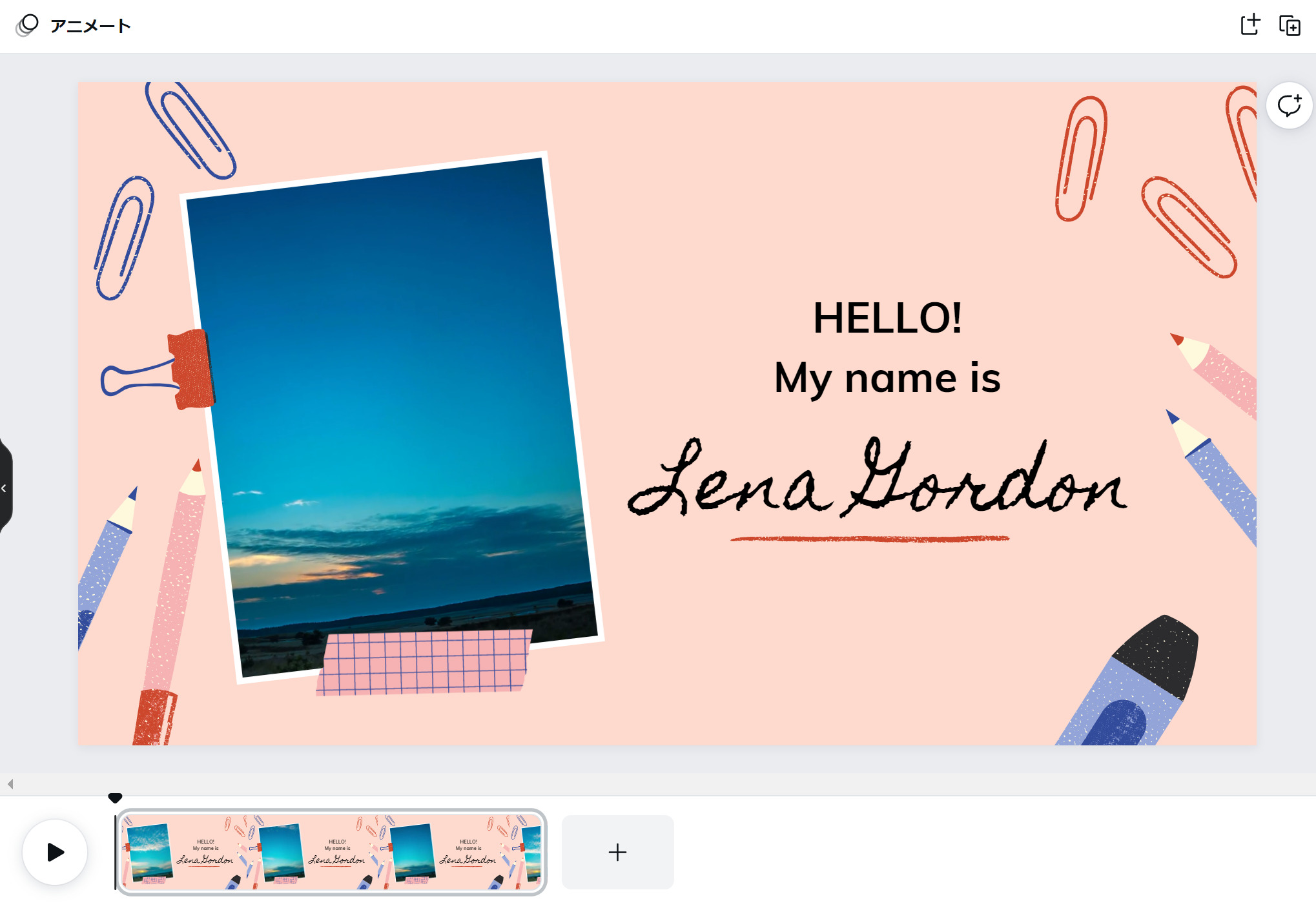
Canvaで動画編集を簡単におこなう
①作成した動画を短くすることが簡単に出来ます。画面下の表示を使用します。
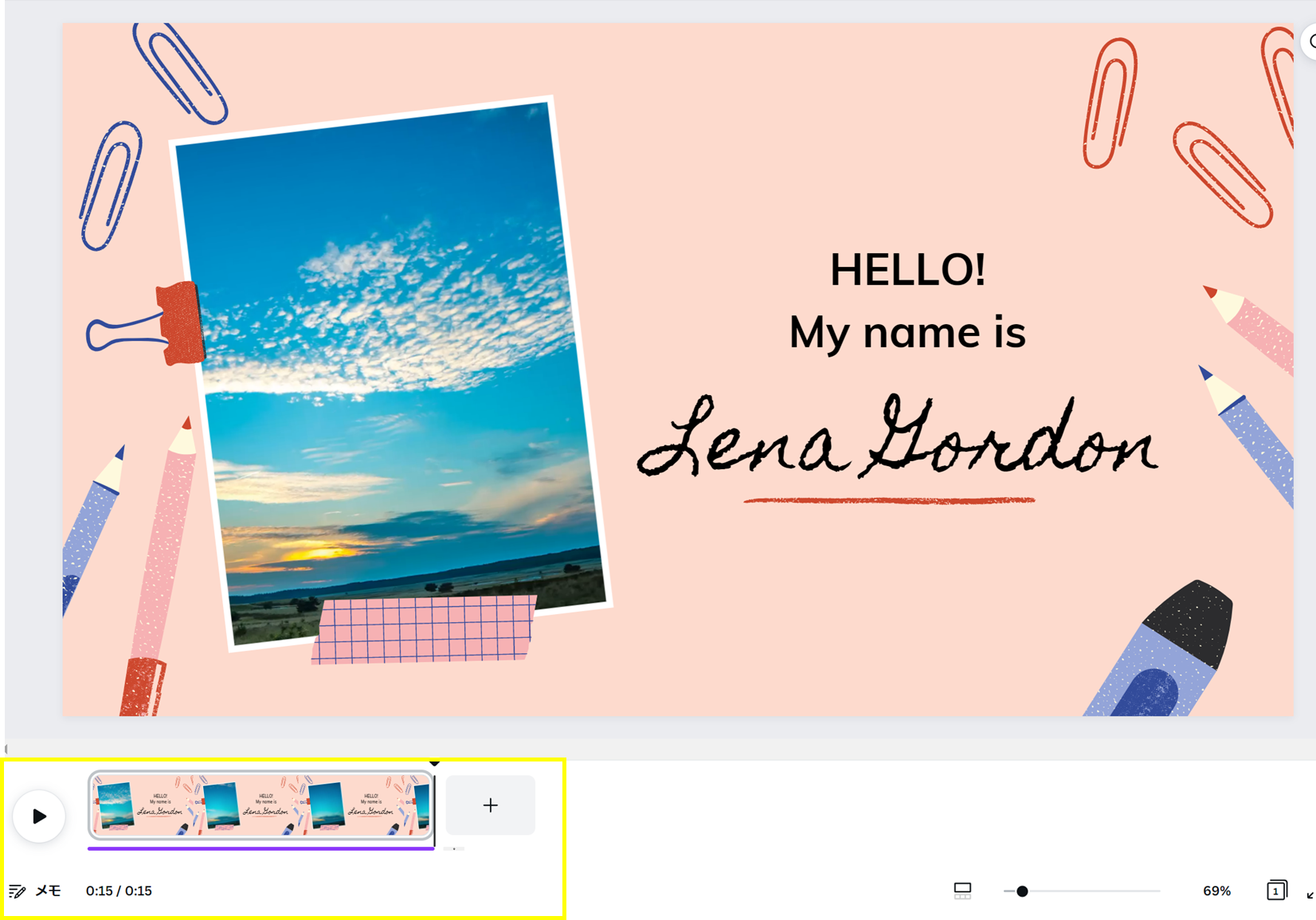
②切りたい長さにカーソルを置き、右クリックを押して「分割」を選択します。
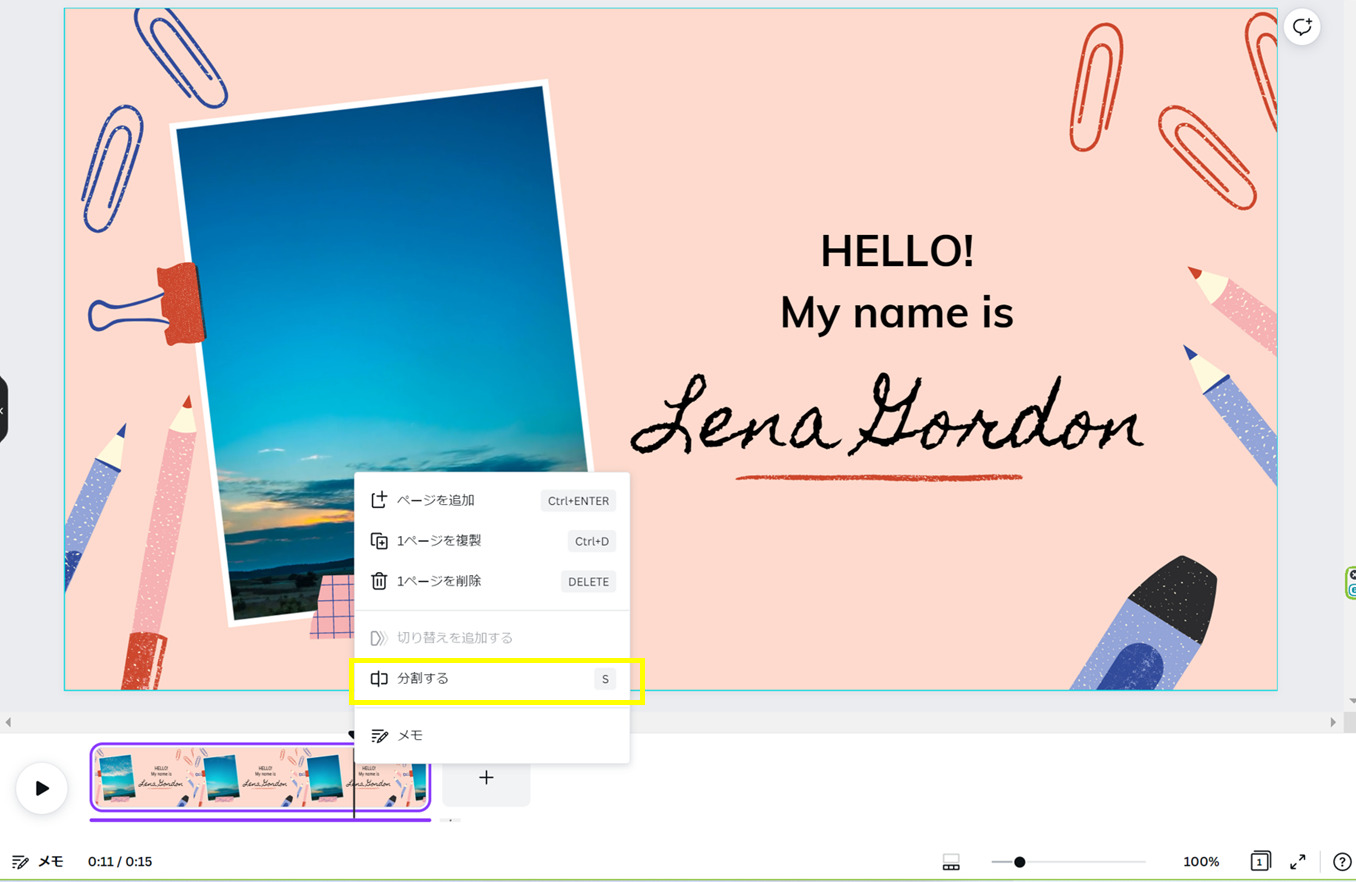
③動画が分割されました。分割された動画を選択してDeleteをクリックすると、
動画を短くすることが出来ます。
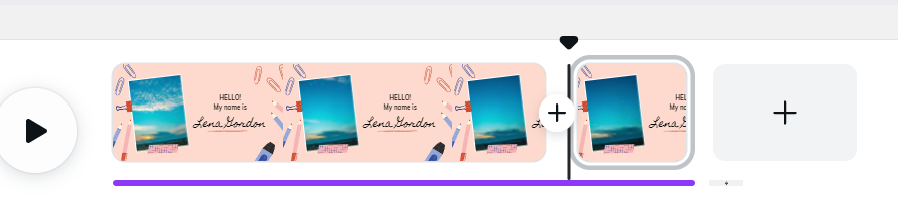
15秒だった動画が11秒に短縮されました。
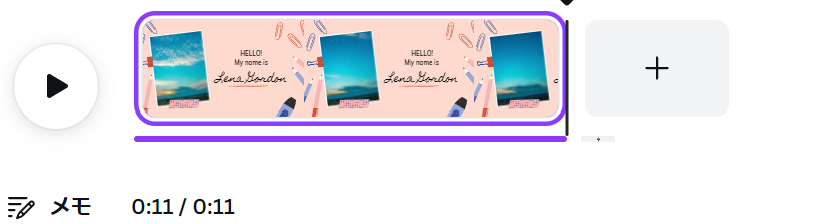
この状態でダウンロードすることも可能です。
④右上のダウンロードをクリックし、ダウンロードボタンを使用して、
ダウンロードが出来ます。
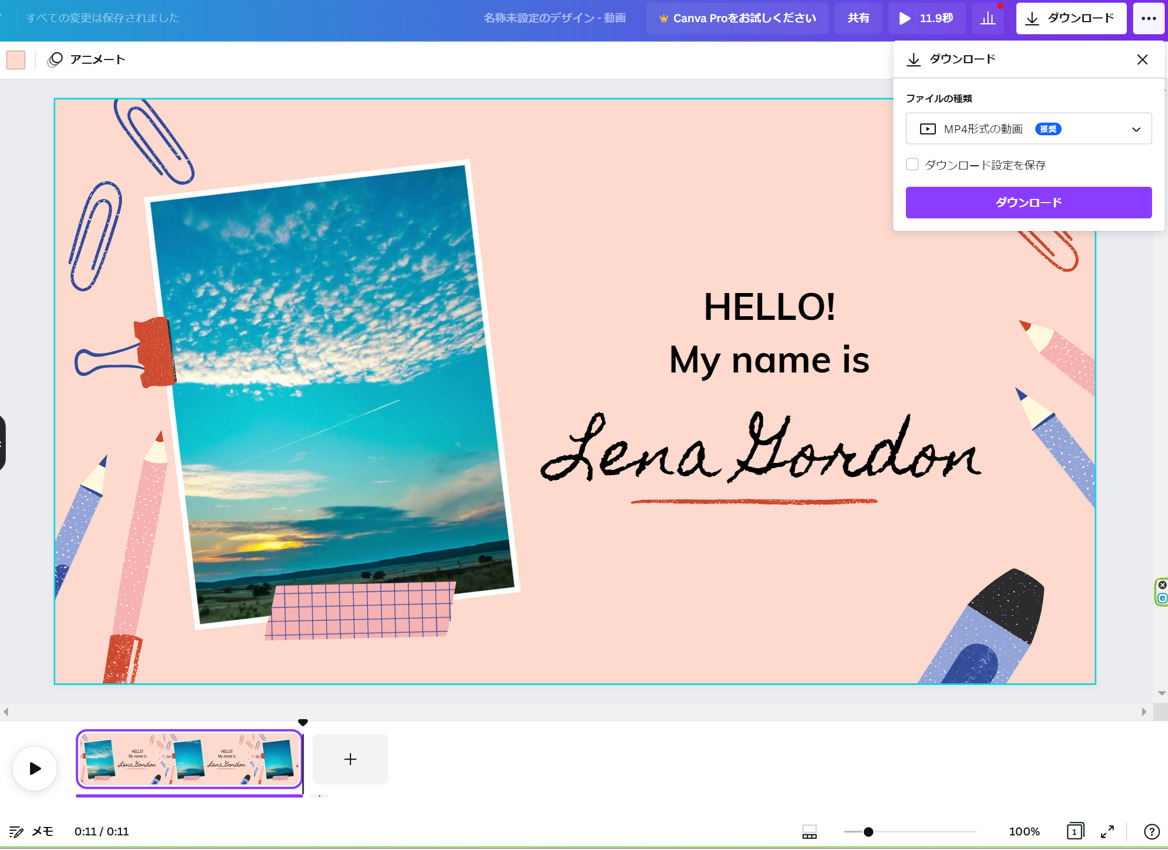
Canvaで動画作成&編集を簡単に:まとめ
Canvaの数ある便利機能のうち、おすすめの一つが
動画編集
です。簡単に動画作成&編集が可能なので、
- おしゃれな動画を簡単に作成することが出来る
- 難しい編集ソフトを使わなくても、動画編集が出来る
ようになり、大変便利です!
ぜひぜひ使ってみてくださいね。











