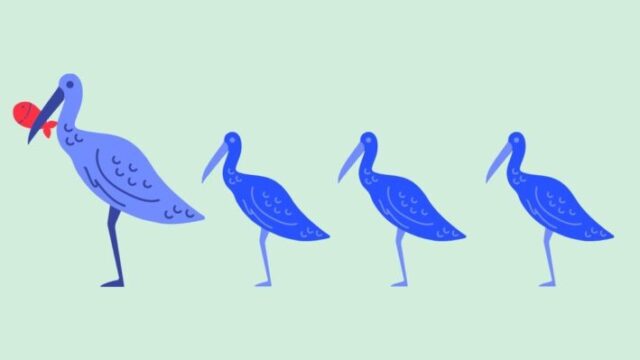こんにちは。とまりです。
私が愛して止まないCanva。
デザインに関するあらゆることが出来ちゃう、
本当に素晴らしいツールです。
中でもまだリリースされて新しいのが、
動画編集機能です。
今回は
- 作成した動画に音楽を追加する方法
- 作成した動画に音声(ナレーション)を追加する方法
の2パターンをお伝えしたいと思います。
また、現時点で出来ないこともお伝えします!
この記事を読むと、
音が入った、
より本格的な動画を作ることが出来て、
幅が広がりますよ。
Canvaで出来るおすすめ機能をまとめています。
こちらから↓
Canvaで動画を作成する方法
まず、Canvaで動画を作成しましょう!
こちらで記事にしているので、ご確認ください。
テンプレートを使用すると、
動画編集を簡単に行うことが出来ます。
作成した動画に音楽を追加する方法

では、作成した動画に音楽を追加してきましょう。
1つの動画に1曲追加する
①Canvaトップページから、作成した動画を選択します。
(最近のデザインに居るかと思います。)
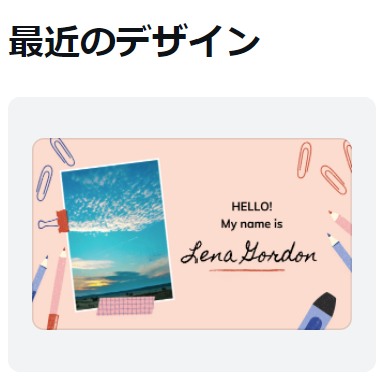
②左側のメニューバーから「オーディオ」を選択する。

③たくさんある曲の中から、好きな曲を選曲する。
その際、曲を入れ始めたい箇所に、
線を合わせておいてくださいね。(下記参照)
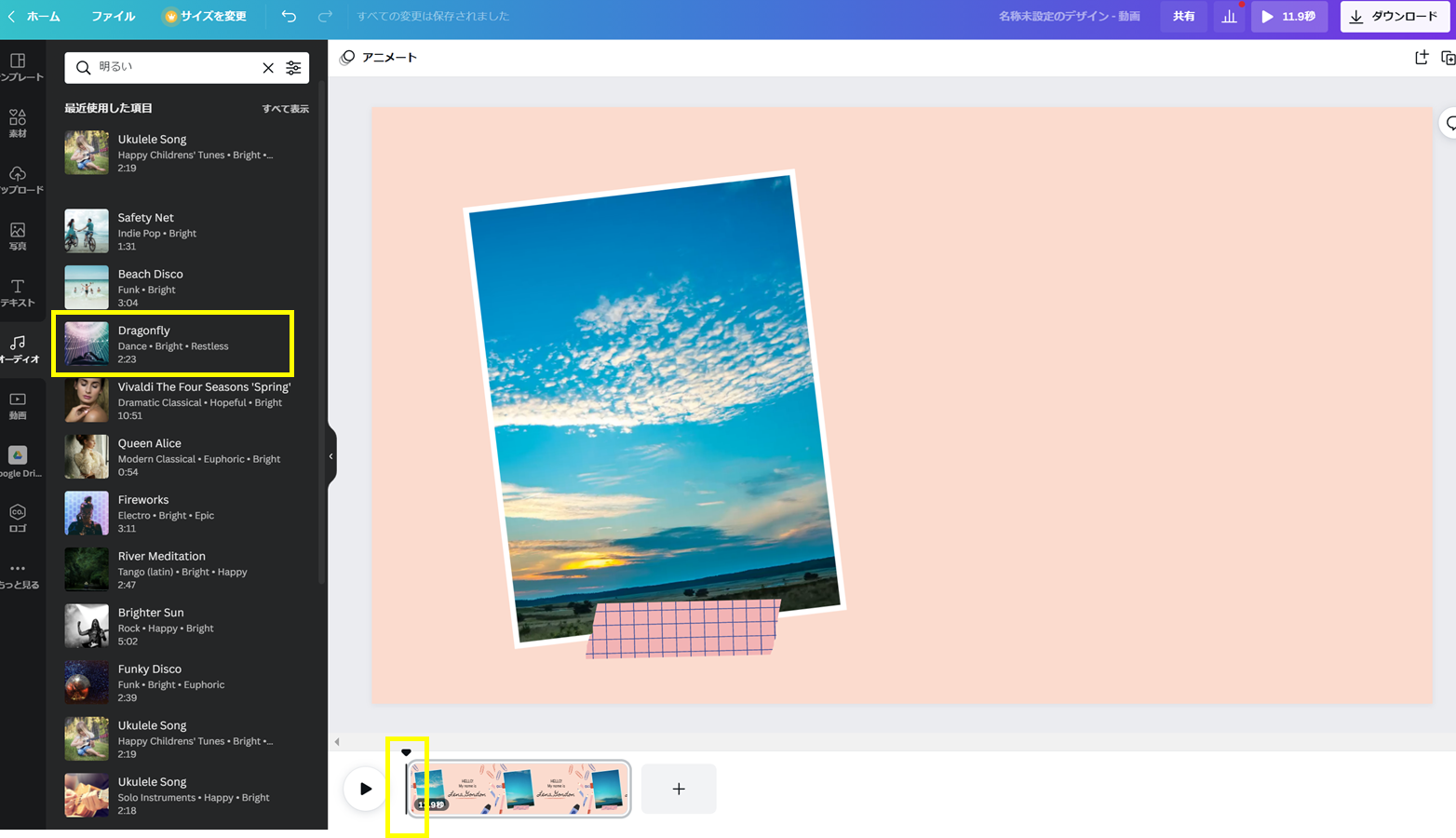
曲を選択すると、反映されます。
▶再生ボタンを押すと、動画にBGMがつきます!
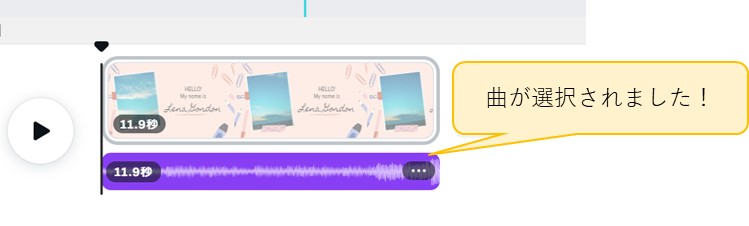
1つの動画に2曲追加する
1つの動画に2曲追加することも出来ます。
動画の途中で雰囲気を変えられて、いいですよね^^
①左側のリストから2曲選択します。
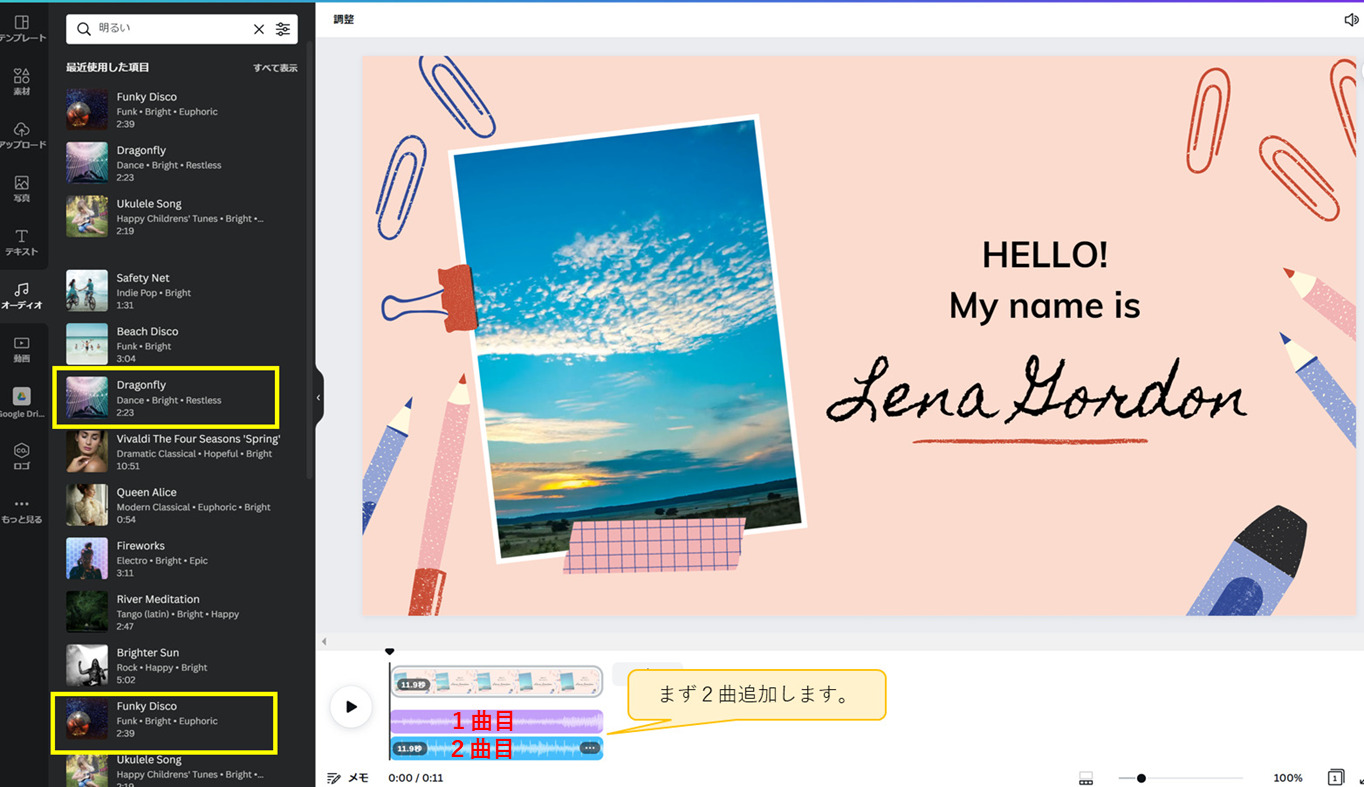
②2曲それぞれの長さを調整します。曲を選択すると「⇔」が現れます。
それを左クリックで掴んだ状態で動かすと、
曲の長さを調整することが出来ます。
1曲目を短くしました。↓
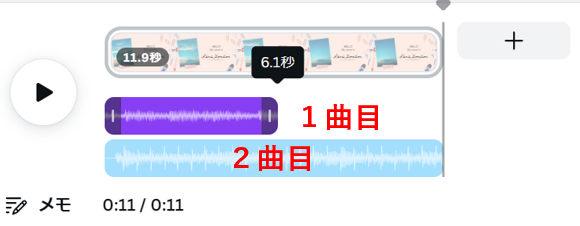
③2曲目を1曲目の終わりから始めてみましょう。
今度は2曲目の左側を掴んで動かします。↓
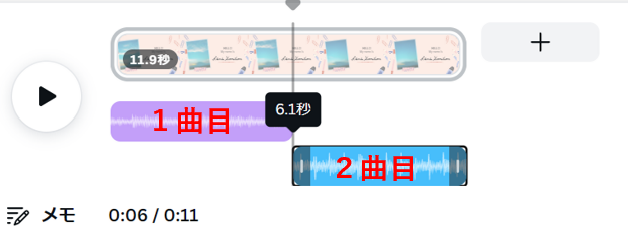
④1曲目と2曲目が自然とつながります。
再生すると、2曲繋がって音楽が流れます♪
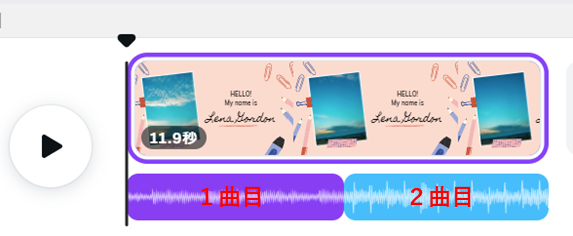
同じ要領で、何曲も追加できます。
好きな曲を取り込んで動画に音楽をつける
自分の好きな曲を取り込むことも出来ます。
①左側のメニューから「アップロード」を選択します。
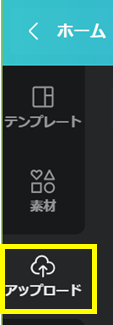
②オーディオ → メディアをアップロードを選択し、
ご自身の取り込みたい音楽をアップロードしてください。
アップロードされると、オーディオに反映されます。
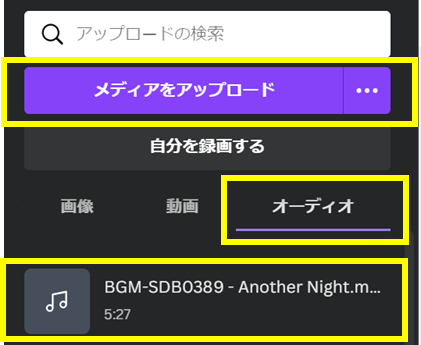
③反映した音楽を選択すると動画に反映され、
BGMをつけることが出来ます。
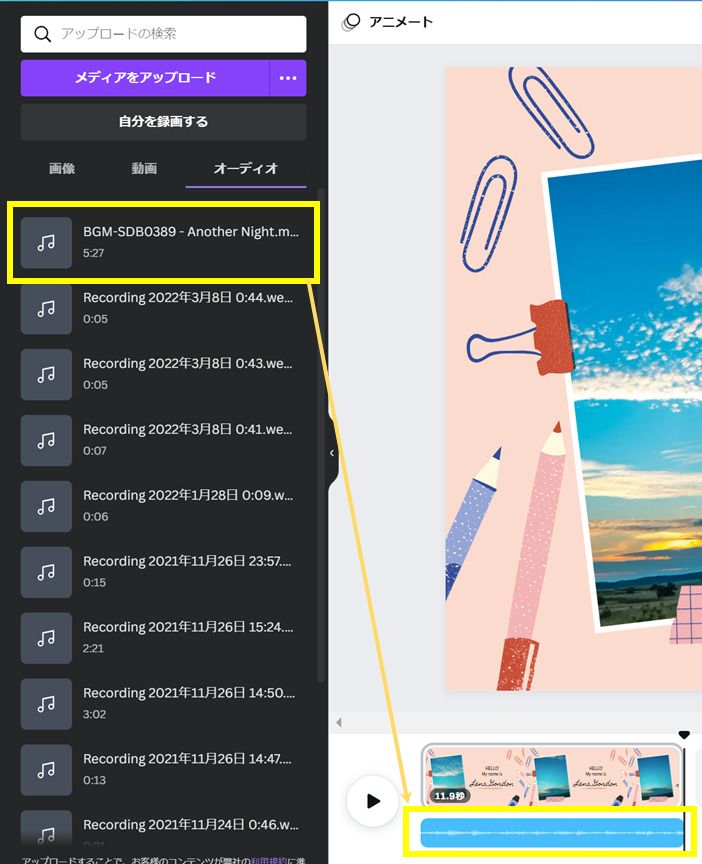
作成した動画に音声(ナレーション)をつける方法
作成した動画に音声(ナレーション)をつけることが出来ます。
①右上の「・・・」をクリックして出てくるメニュー画面から、
「プレゼンと録画」を選択する。
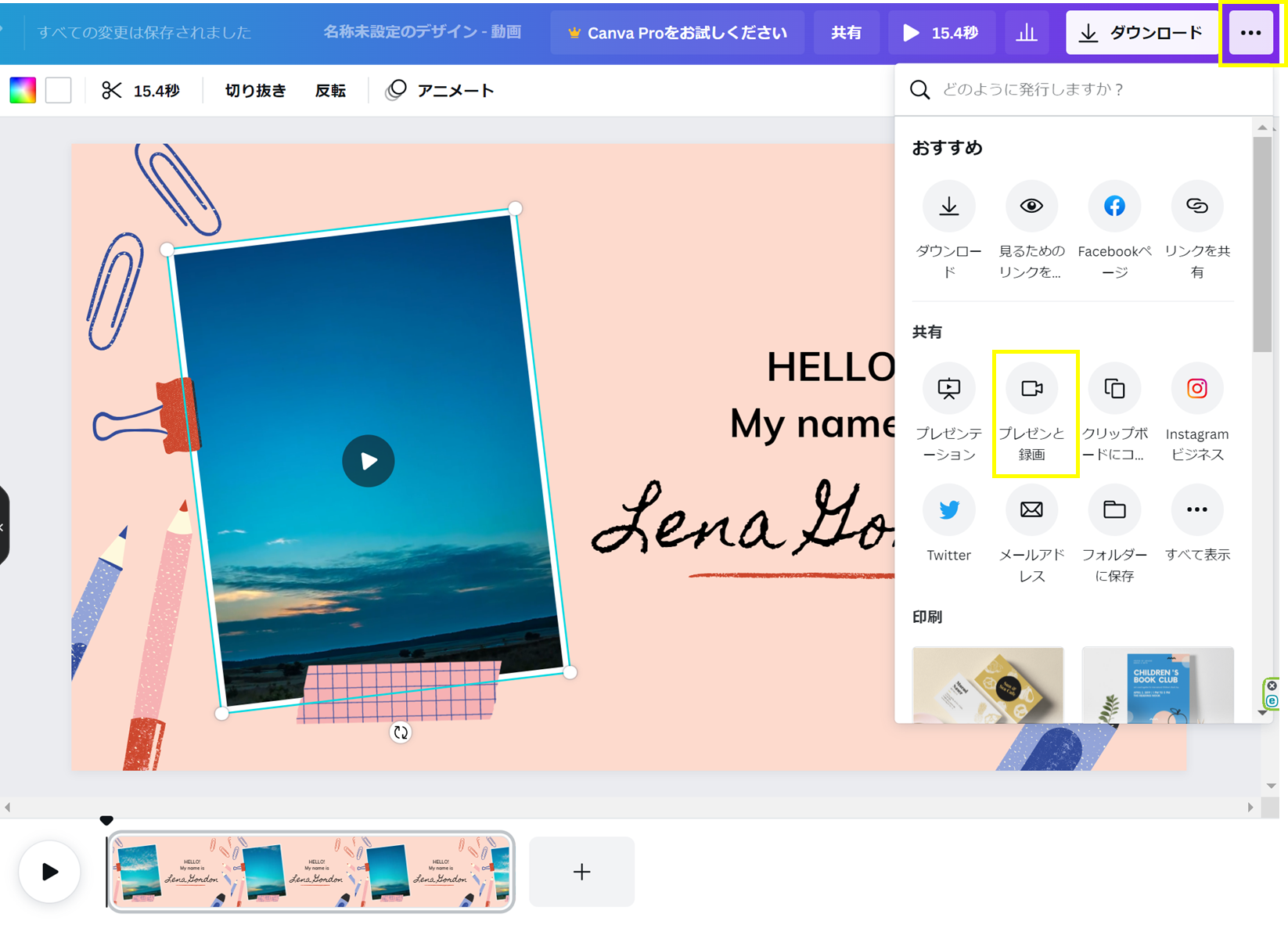
②プレゼンと録画画面より、
「レコーディングスタジオへ移動」を選択します。
プレゼンテーションで話しながら、
画面に自分を入れることも出来ます。
もちろん、マイクだけでも録音できますよ^^
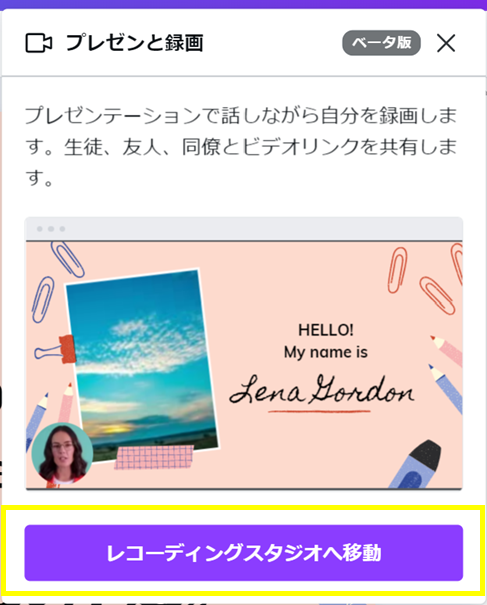
③カメラとマイクの設定をします。今回はマイクだけを選択しました。
「録画を開始」ボタンをクリックすると、録音が始まります。
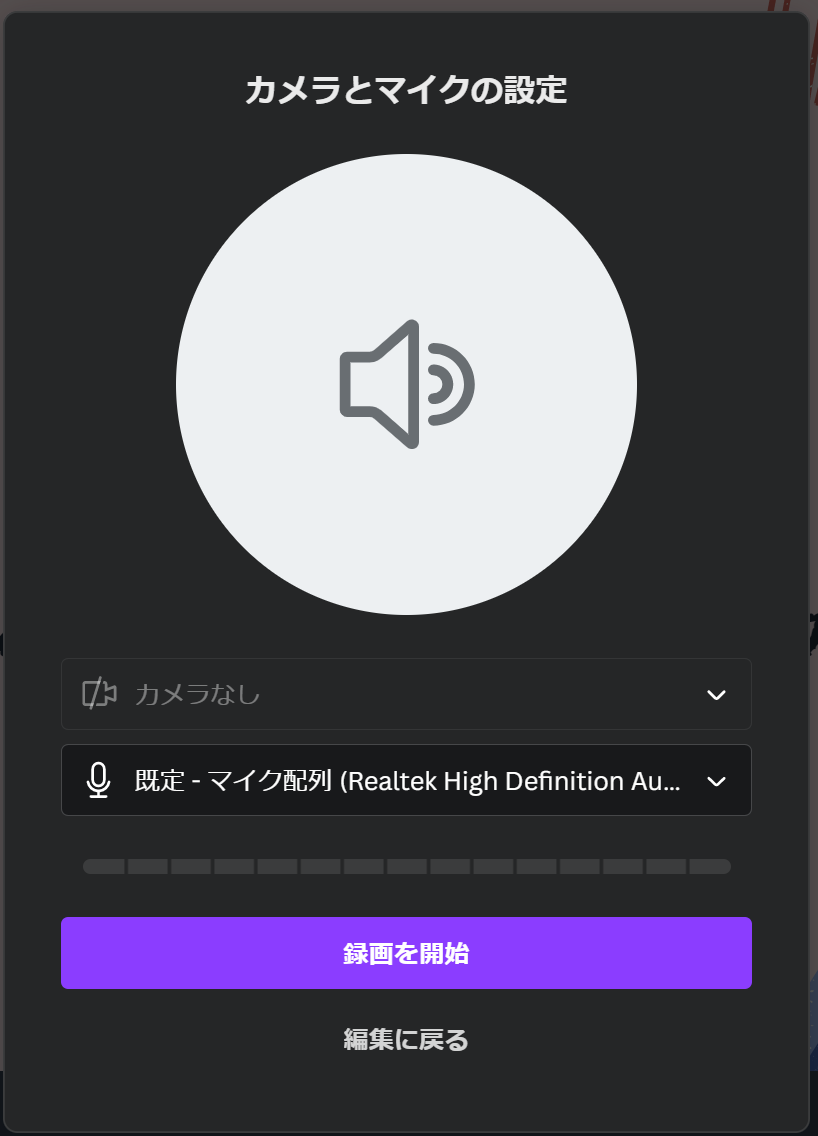
④カウントダウンが始まります。
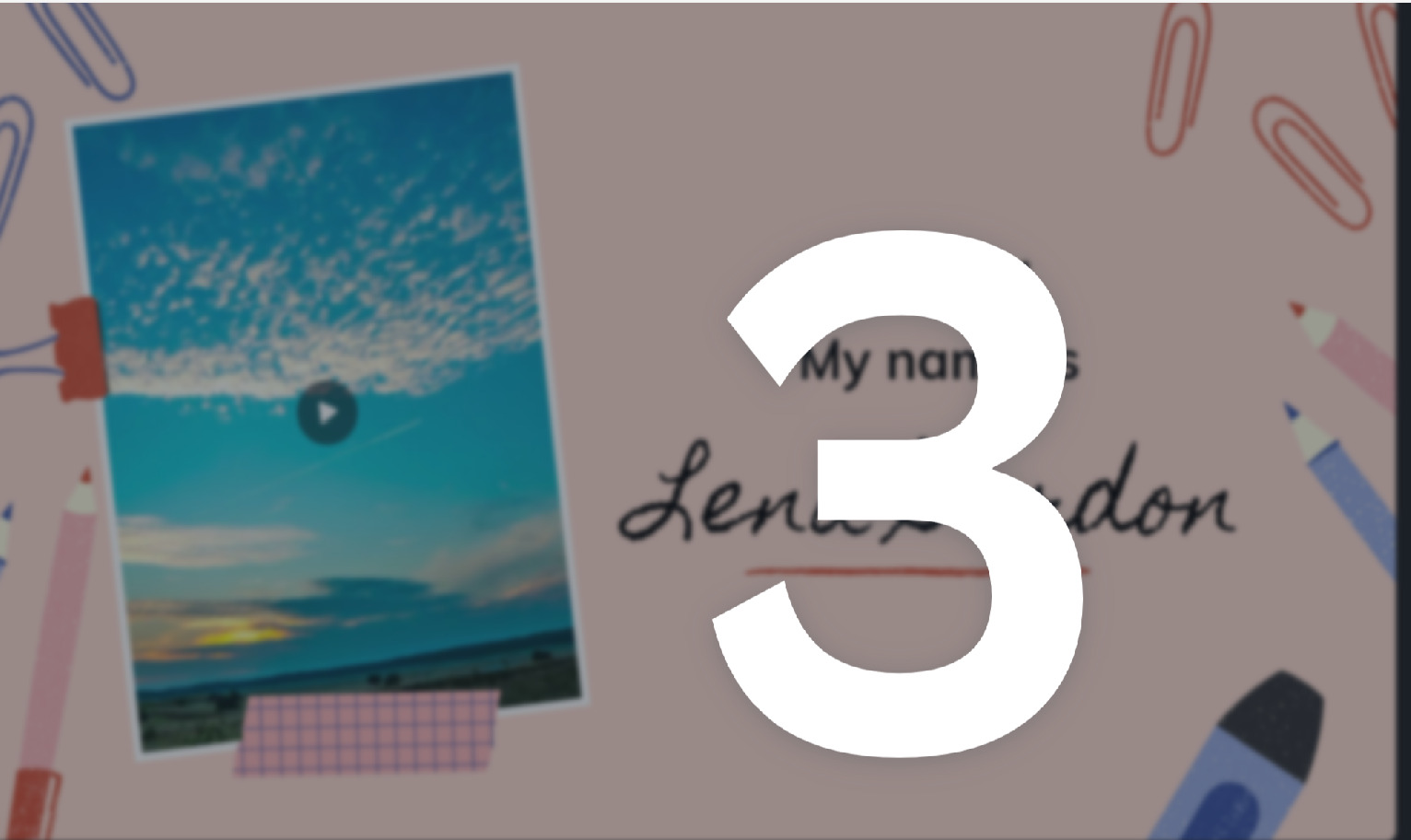
⑤赤枠になって録音が開始されるので、ナレーションを入れましょう!
終了する時は右上の「録画を終了」ボタンをクリックします。
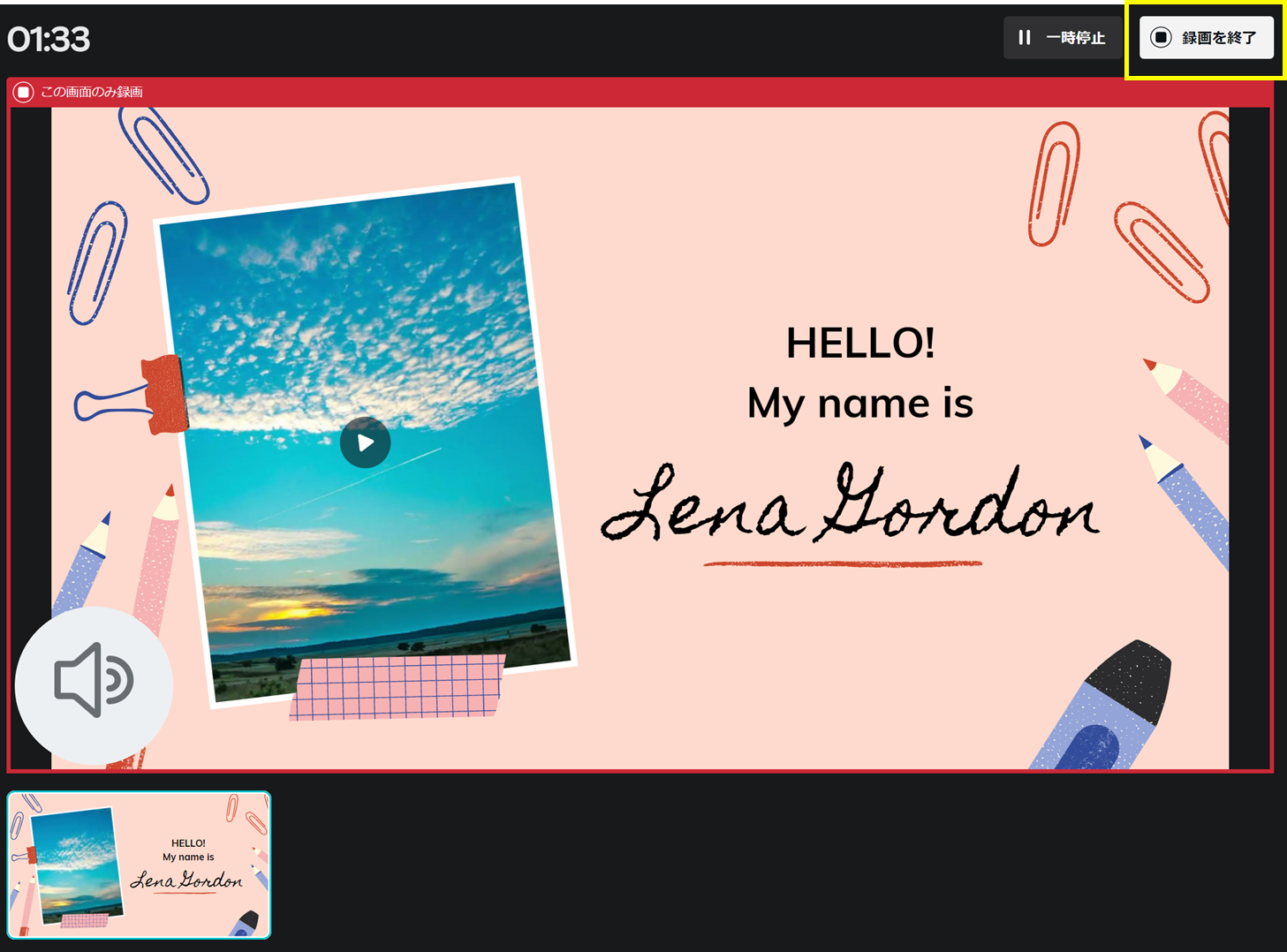
⑥アップロードが始まります。
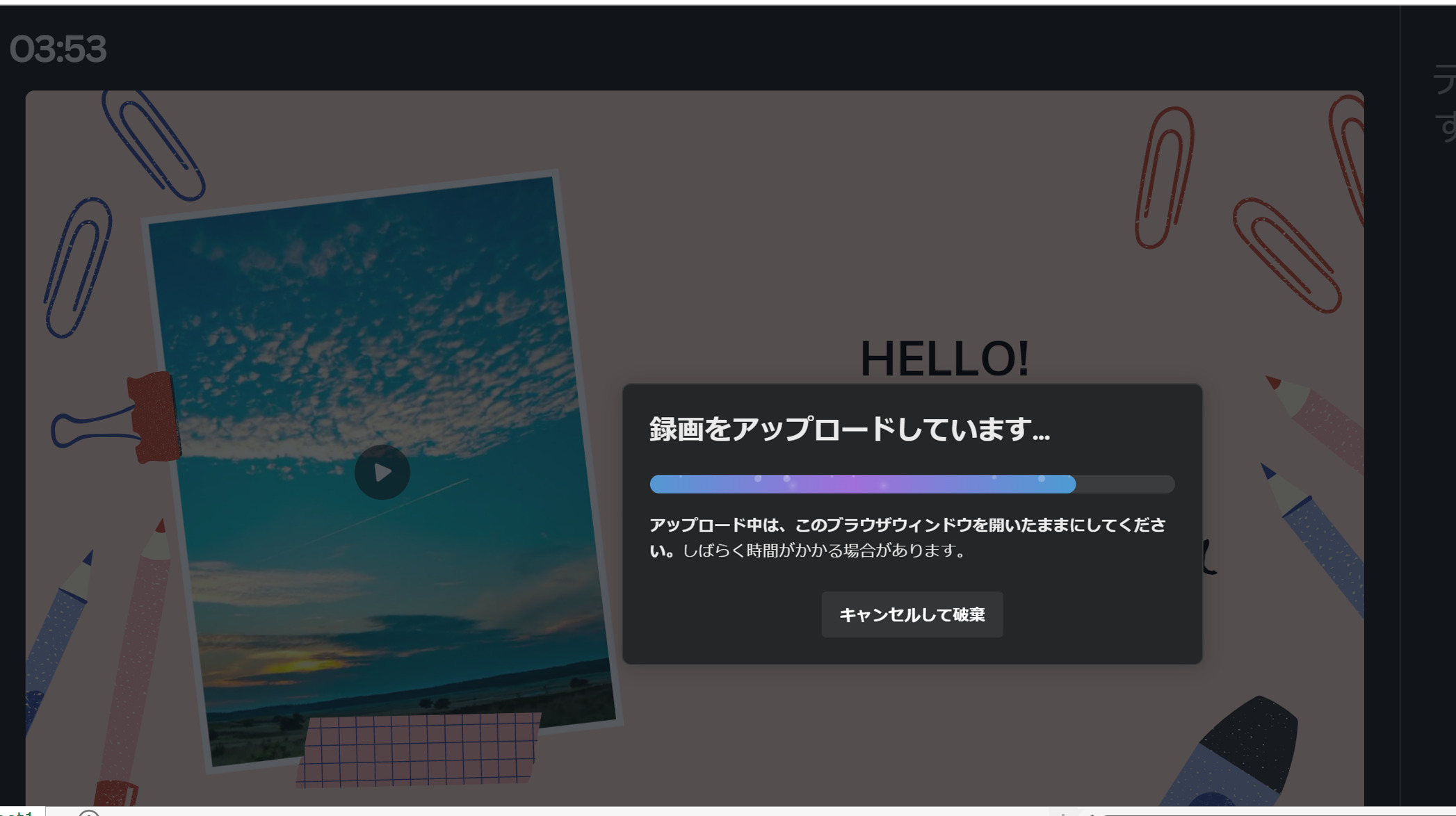
⑦録音が完了しました!
「録画リンクの準備ができました」という画面が出たら終了です。
保存やダウンロードなど、必要に応じて選択してください。
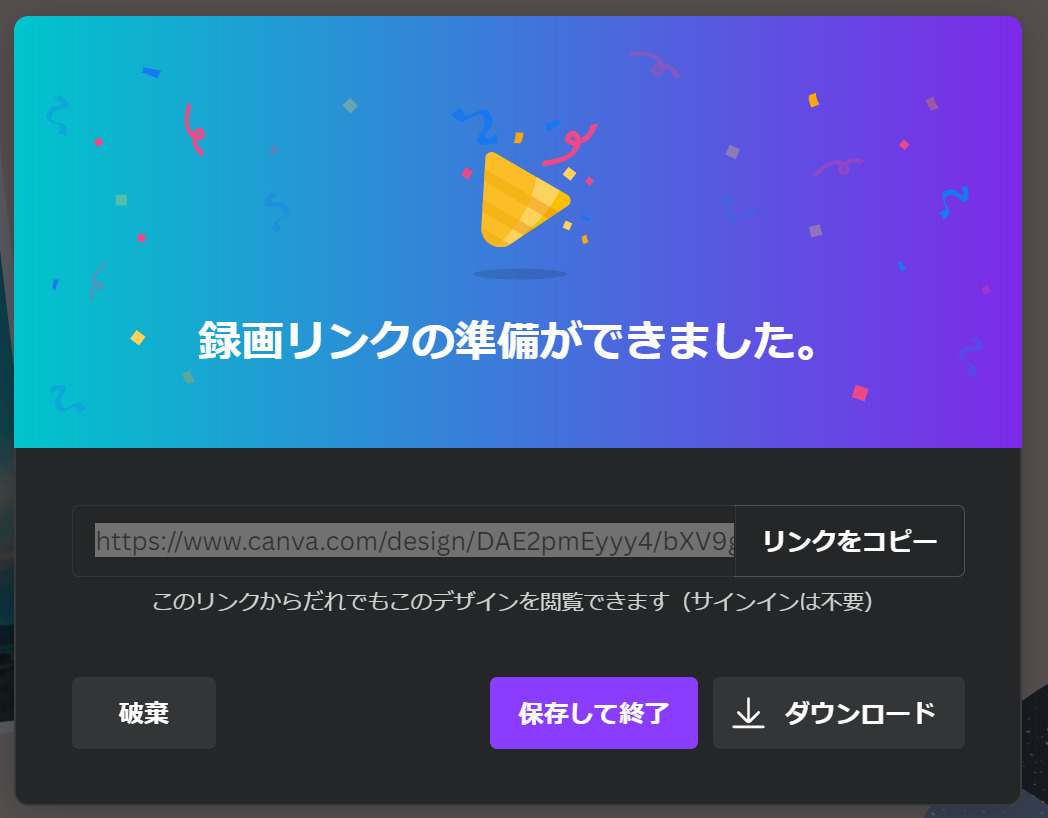
Canva動画の音声編集で出来ないこと2点

Canva動画の音声編集では、
現時点で出来ないことが2点あります。
これが出来たら本当に便利なのにー!!と
個人的に強く思っております。
需要あると思うのですが・・・。
いずれ実装されますように。
BGMを流しながら、
音声(ナレーション)をつけることが出来ない
バックに静かにBGMを流しながら喋るって、
ラジオみたいで素敵と思ったのですが、
出来ません!
BGMか音声(ナレーション)かどちらか一方の実装になります。
アップロードしたオリジナル動画に、
音声(ナレーション)をつけることが出来ない
私がやりたくて、断念したことの1つになります。
そもそも、
Canvaで作成した動画とオリジナル動画を一つにして、
通しで音声(ナレーション)を入れたかった
のです。
Canvaで作成した動画には問題なく音声が入るのに、
オリジナル動画に切り替わった途端、
動画が止まってしまう・・・。
という現象が・・。
オリジナル動画の再生は問題なく出来るのに、
なんで?!と思い、散々さまよった挙句、
出た結論としては、
出来ない
ということでした。
仕方なく、オリジナル動画には別で音声をつけ、
Canvaで作成した動画と1つにして完成させました。
通しで音声を入れられた方が、
ナチュラルだと思ったんですけどね~。
惜しいと思います!
Canvaで出来ることを書かれたサイトは多くあっても、
出来ないことが書かれたサイトが見当たらず、
(私の探し方が悪かったかもですが・・)
調べに調べてもなかなか明確な答えを
見つけることが出来なくて苦労したので、
ここに残しておきます。
Canvaで作成した動画に音をいれよう:まとめ

ありとあらゆるデザイン作成に便利なCanvaは、
動画に音を入れることが出来ます。
- 作成した動画に音楽を追加
- 作成した動画に音声(ナレーション)を追加
が可能で、
動画に音が入るとグッと動画が本格的に仕上がるので、
おすすめです。操作もとても簡単です。
ただし、以下の2点に関しては、
現時点でCanvaで行うことが出来ません。
- BGMを流しながら、
音声(ナレーション)をつけることが出来ない - アップロードしたオリジナル動画に、
音声(ナレーション)をつけることが出来ない
でも、十分本格的な動画に仕上がるので、
ぜひ使ってみてくださいね!