こんにちは。とまりです。
今回は
パワーポイントを使って音声データを記録する方法
を書いてみたいと思います。
音声のみのデータを公開したい時、どのメディアを使えばいいか悩みますよね。
例えばYouTubeは動画投稿サイトなので、
録音した音声データをそのままアップロードして公開することが出来ません。
でも、音声データに扉の画像を1枚つければ、
音声データとしてアップロードすることが出来ます!
音声ソフトとか動画ソフトなどを使うのは、少しハードルが高いと思うのですが、
今回はお仕事で日常的に使っているかたも多いであろう
「PowerPoint」を使用するのでブログ初心者でも安心です。
YouTubeはユーザー数も多いし、
音声のみを届けるメディアとしても有効活用出来たらいいですよね。
ぜひお試しくださいね^^
YouTubeに音声データをアップするには?

そもそもの話なんですが、YouTubeは動画投稿サイトなので、
録音した音声データをそのままアップロードして公開することが出来ません。
でもYouTubeは、
全世界の20億人以上のユーザーが利用(2020年11月現在)している
といわれる巨大メディアです。
動画だけでなく、音声で表現するメディアとしても使えたらいいですよね^^
そのためには、
音声データを動画データとしてアップロードする
必要があります。
そこで今回おすすめするのが、
PowerPointを使用して音声データを動画データとして作成する方法
です。
音声データのアップロードにPowerPointがおすすめの理由

1.高価なソフトを購入する必要がない
音声録音というと、専用のソフトを購入するイメージがあるかと思います。
もちろんより専門性を高めようと思ったら、そういったソフトがあった方がいいのかもしれません。
でも、PowerPointでも十分音声データを作成することは可能です。
PowerPointなら、お仕事で日常的に使用していて馴染みがあったり、
PCに装備している方も多いのではないでしょうか。
ぜひ利用してみてください!
【補足】PowerPointをお持ちでない場合、
Windows10標準搭載の動画編集機能を使用して、音声データを作成することも可能です。
ただ、音声は別で録音して画像と合わせる編集をする必要があります。
2.操作が簡単で初心者でも使いやすい
日常的にPowerPointを使用してる方なら特に、
操作が簡単で初心者でも使いやすい
です。
しかもPowerPointの中で、
- 合わせたい画像の加工編集
- シナリオの作成
- 音声の録音
- 動画の作成
が可能なので、あとはYouTubeにアップロードするだけで済み、
とっても簡単です!
3.シナリオを見ながら音声を録音できる
PowerPointには、
ノート
という機能があって、画像の1枚1枚にシナリオを記入することが出来ます。
画像を作成して、話す内容をノートに記載しておけば、
マイクからずれることなく、
ノートを見ながら話すことが出来るのでとても便利ですよ^^
PowerPointを使用して音声データを録音する

それでは、早速作成してきましょう!
1.スライドを1枚作成する
YouTubeは音声データのみでアップロードすることが出来ないので、
何かしら画像が必要になります。でも、PowerPointのスライドが1枚あれば良いのです。
①PowerPointを立ち上げ「新規」をクリック。
1から作成したり、画像を取り込む場合は「新しいプレゼンテーション」を選択してください。
もちろんテンプレートから選んでもOKです。
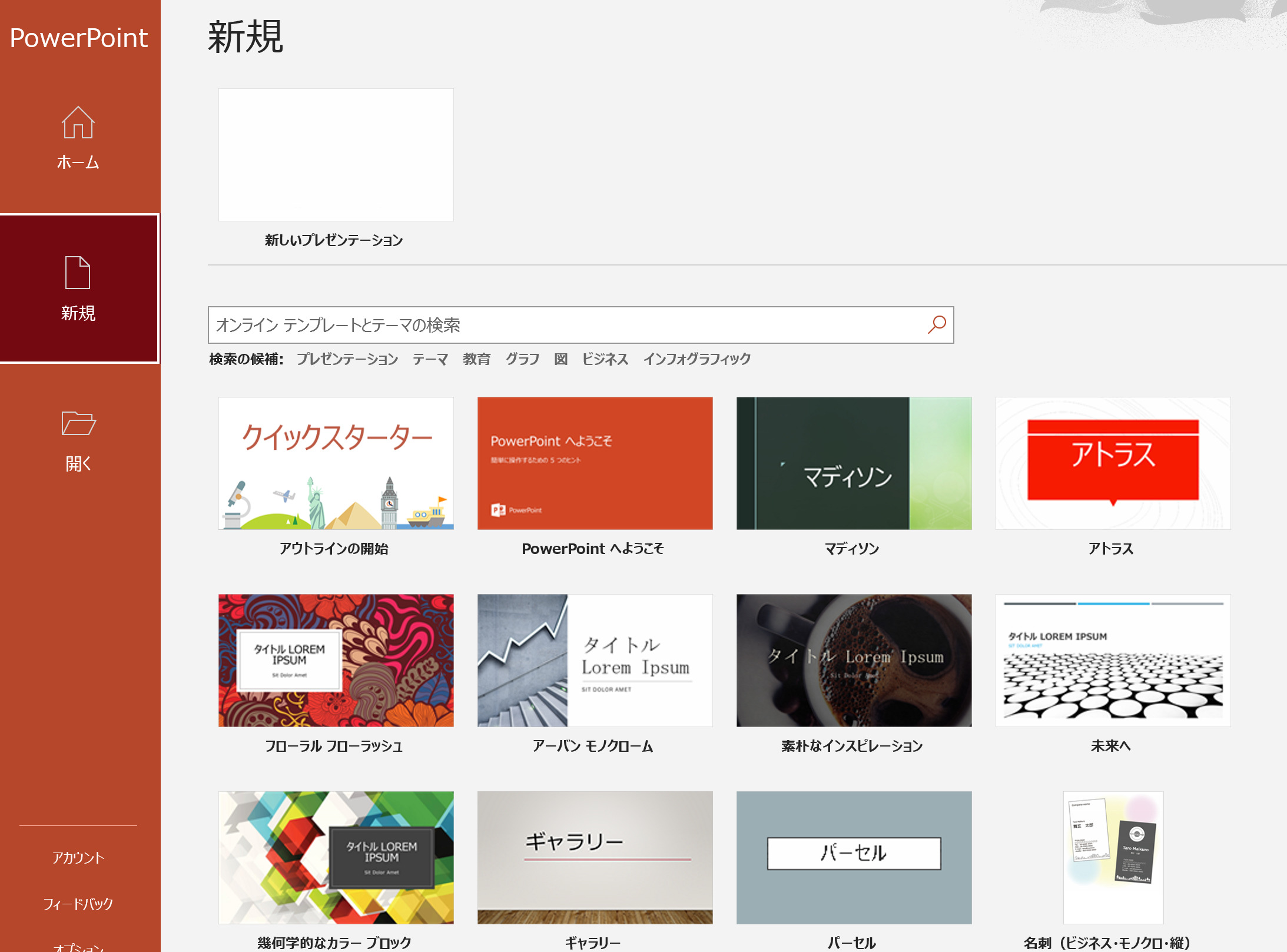
②スライドを作成します。決めたスライドを選択すると編集画面に遷移します。
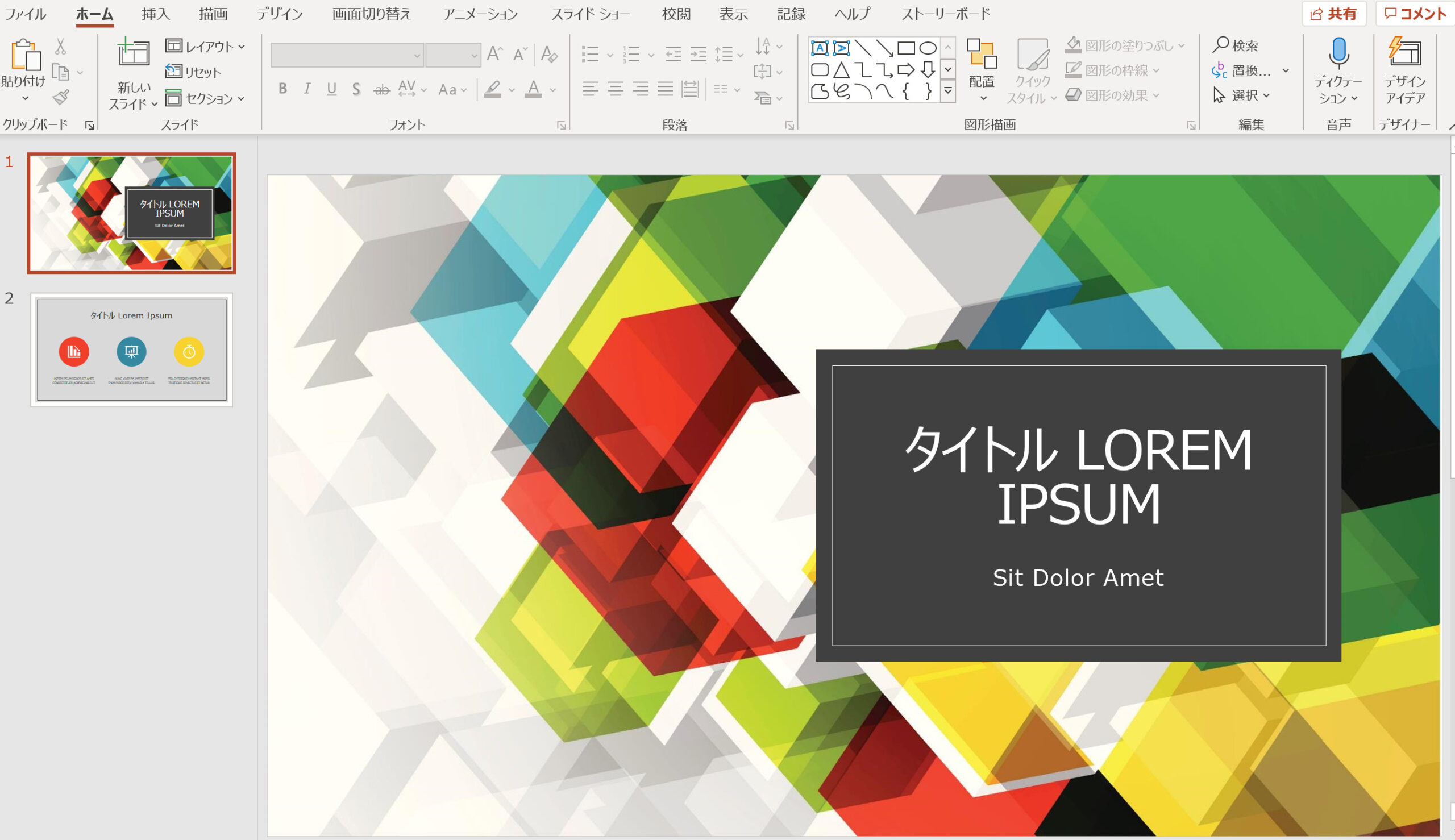
③使用するスライドを1枚残し、選んだスライドの文字を修正します。
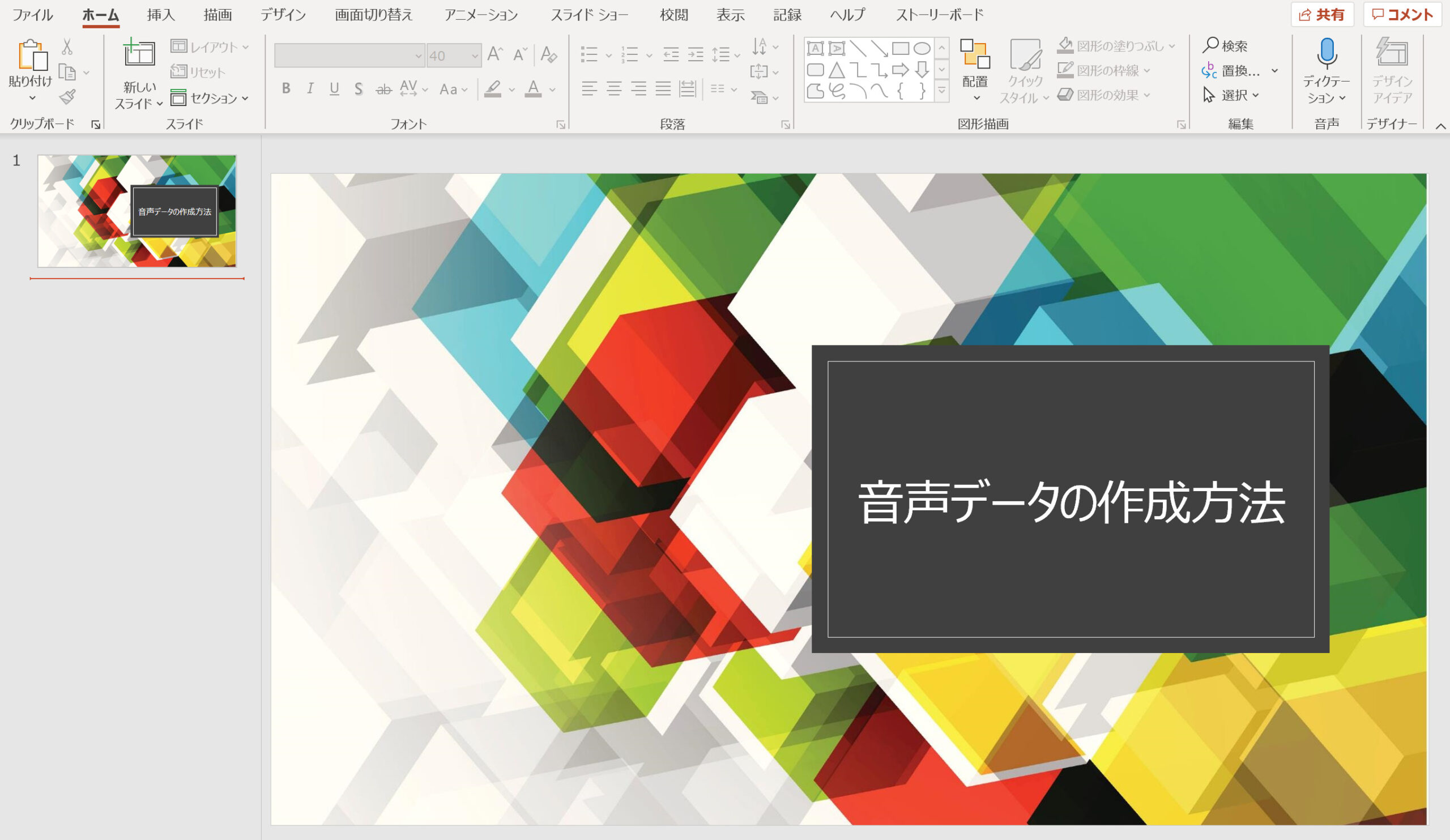
④次にシナリオを書きましょう。右下の「ノート」をクリックすると記入箇所が現れます。
カーソルを置いて、話したいシナリオを記入し、
「ファイル」→「名前をつけて保存」で保存してください。
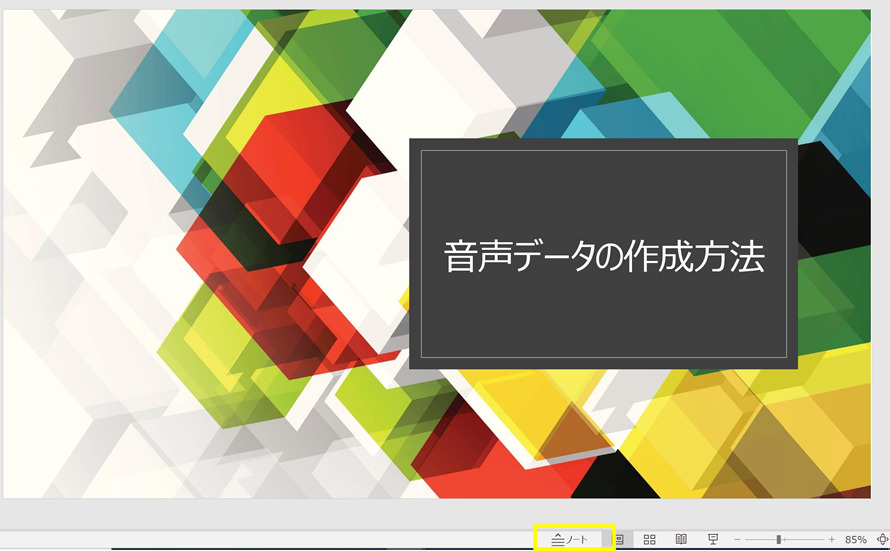
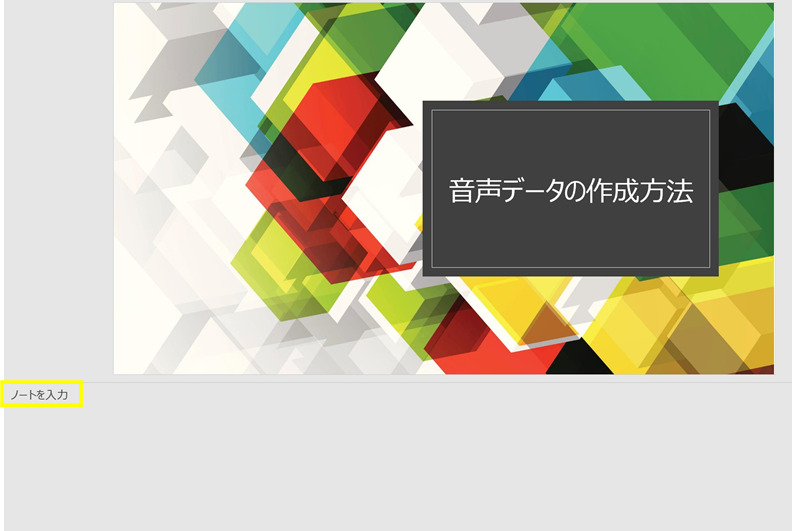
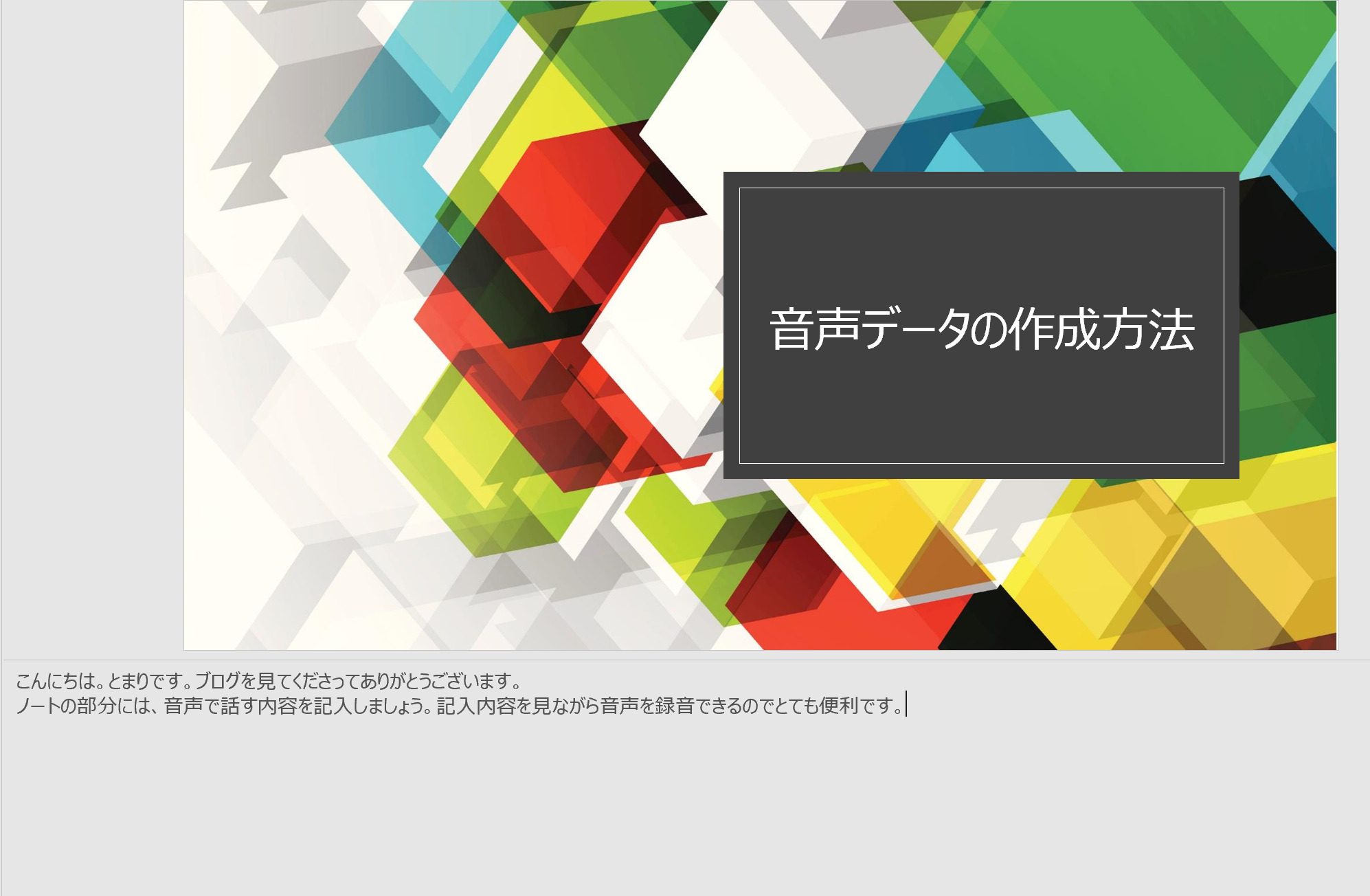
2.作成したスライドに音声を記録する
①それでは早速音声を録音しましょう。
メニューバーのスライドショーを選択し、
「スライドショーの記録」→「現在のスライドから記録」をクリックします。
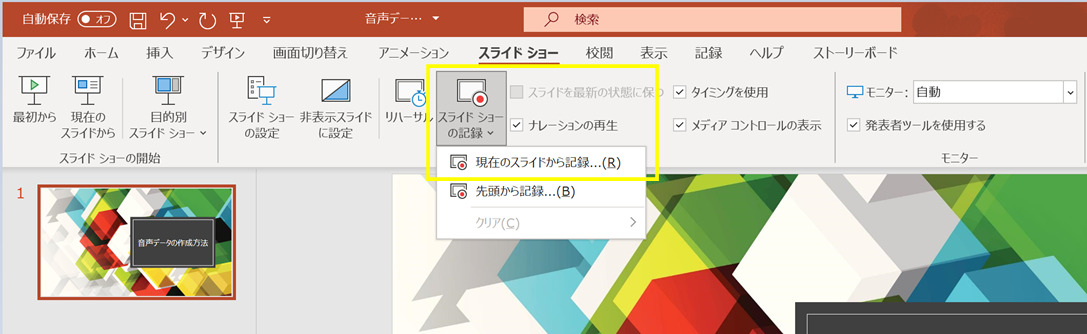
②録音画面に遷移します。
中央の「ノート」をクリックすると、スライドで記入したシナリオが表示されます。
録音開始は左上の「記録」ボタンをクリックしてください。
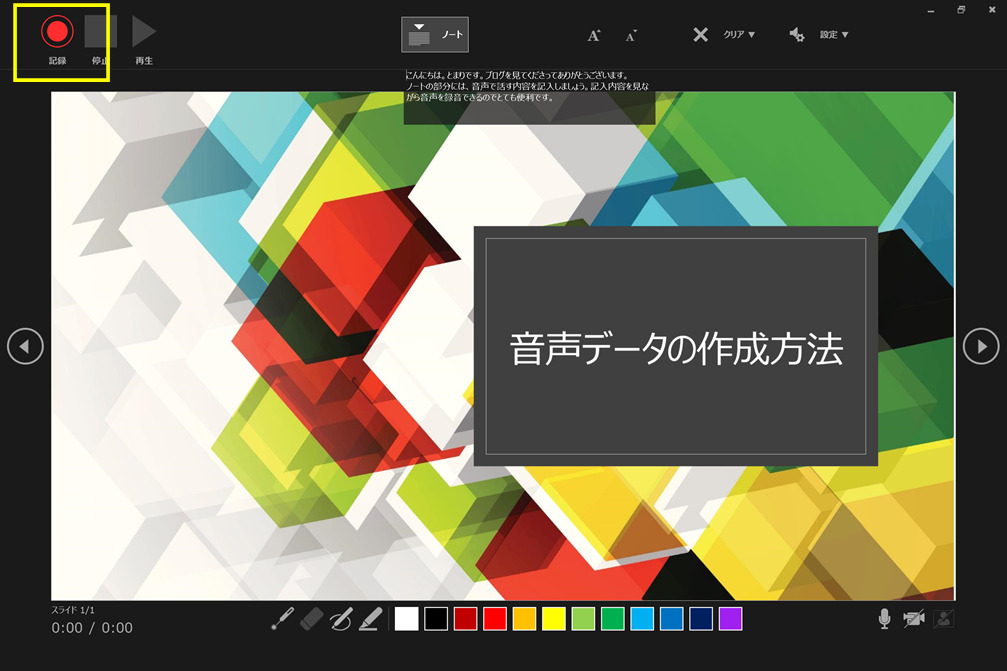
③「3,2,1」とカウントダウンがあり、録音が開始されます。
録音が完了したら「停止」ボタンをクリックしてください。
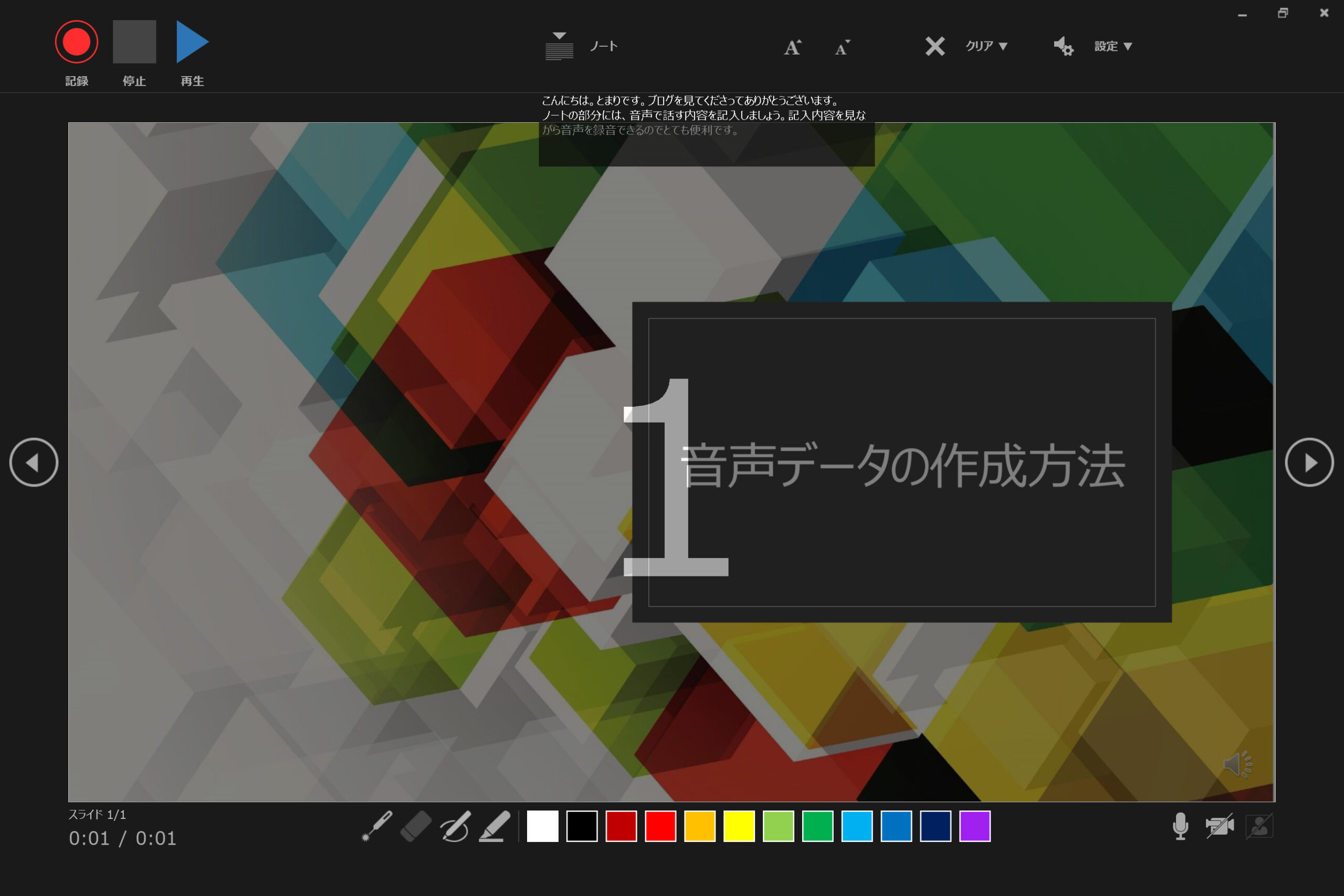
④元の画面に戻り、ファイル→エクスポート

を選択します。
⑤「ビデオの作成」をクリックし、
「記録されたタイミングとナレーションを使用する」を選択。
下にある「ビデオの作成」アイコンをクリックしてください。
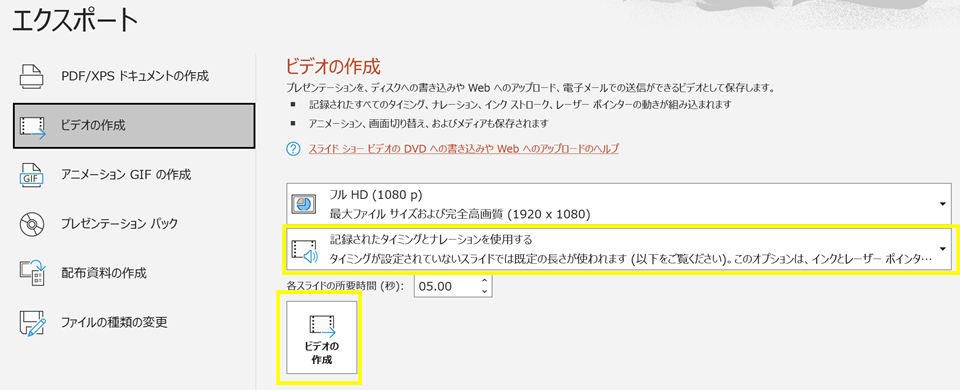
⑥音声データが動画として作成されます。


⑦これで音声データが動画データとして作成されました!
この状態であればYouTubeにアップロードが可能になります。
PowerPointは音声データの作成におすすめ:まとめ

音声のみのデータを公開したい時、例えばYouTubeは動画投稿サイトなので、
録音した音声データをそのままアップロードして公開することが出来ません。
でも、音声データに扉の画像を1枚つければ、
アップロードすることが出来ます!
PowerPointを使えば、簡単に作成可能で、
YouTubeにもアップロードできます!
ぜひお試しくださいね^^








