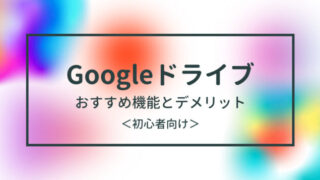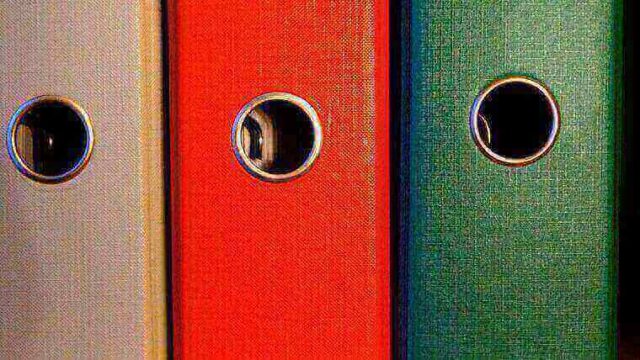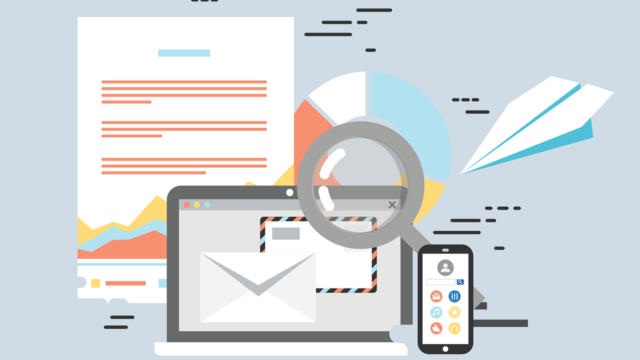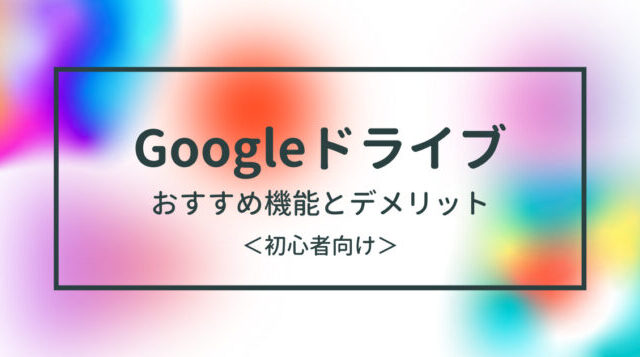こんにちは。とまりです。
PCで作成した資料や、保存したたくさんのデータ、
定期的にバックアップを取っていますか?
PCが突然故障することも考えられます。
一生懸命作成した資料が復旧出来なくなったら悲しすぎますよね。。
定期的にバックアップを取ることを強くおすすめします!
バックアップの方法は色々ありますが、
GoogleドライブとPCデータの同期を取ることで、
自動的にバックアップを取る
方法が、簡単で非常に便利だと思ったのでご紹介しますね。
今回の記事を読めば、
簡単に設定出来るようになりますよ^^
Googleドライブとは?
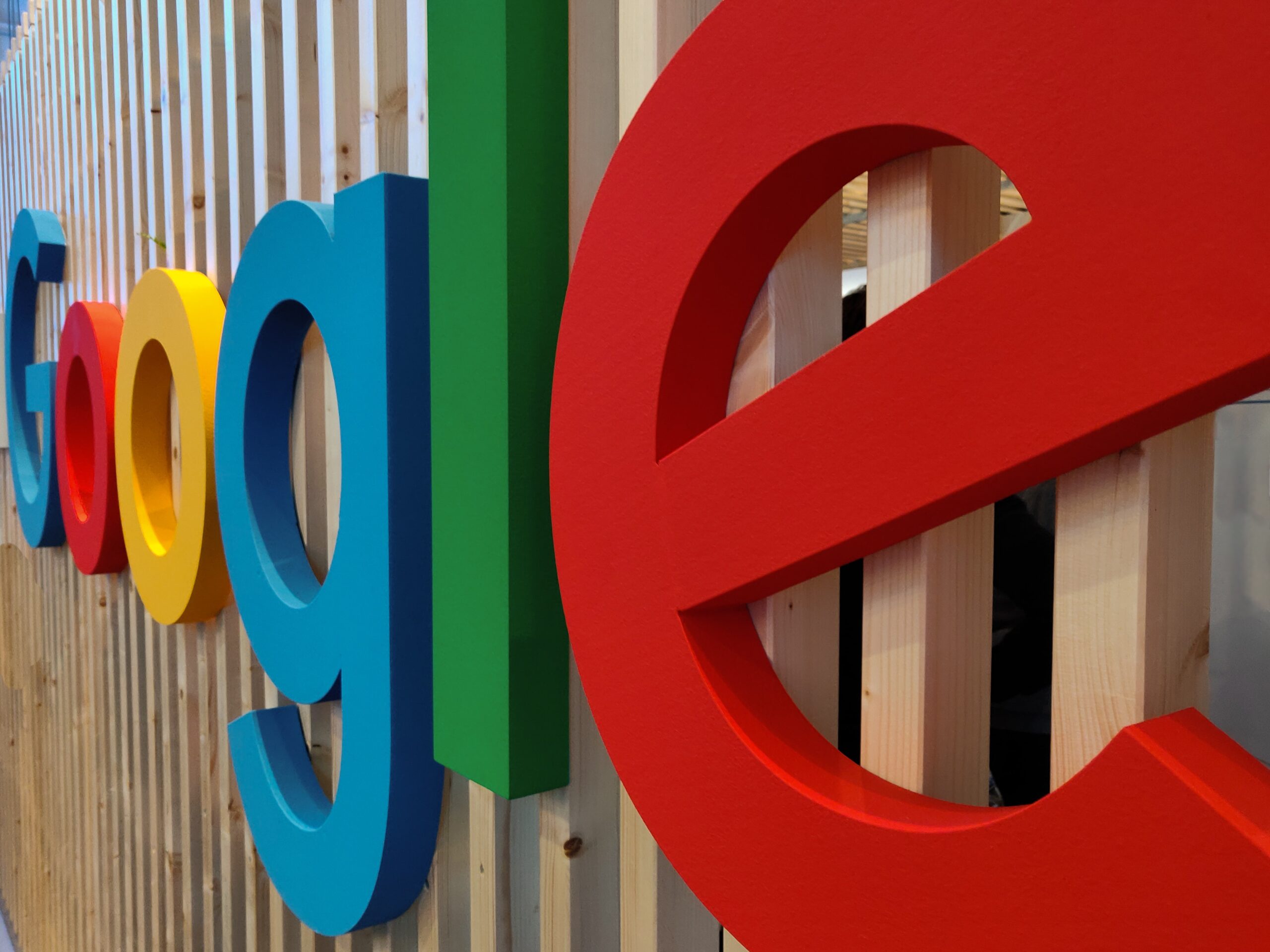
Googleドライブとは、
Googleアカウントを持っている人なら無料で使える
インターネット上にデータを保管するサービス
のことです!
資料、写真、音楽など、様々なデータを、
インターネット上に保存することが出来ます!
無料で15Gまで使用することが可能です。
かなりあるように思いますが、
Googleドライブ、Gmail、Googleフォトに保存した画像などの
合計値になりますので、注意が必要です。
ちなみに、15Gまでってどのくらいかと言うと、
1枚2MBの写真が約7,500枚保存できます。
Googleドライブを始めるには、まずはアカウントの取得から。
こちらの記事でまとめています。
GoogleドライブはPCデータのバックアップにもおすすめ

Googleドライブの感動した機能の一つに、
パソコンの特定フォルダと同期が出来ること
があります。
作成したデータってどんどん溜まっていきますよね。
これまではどうしていたかというと、
外付けHDDにバックアップを取っていました。
でも、外付けHDDって面倒だし重いし、
フォルダを更新したら手動で追加していなかければならないので、
バックアップを取るのが非常に手間
でした。
でも、Googleドライブなら、
パソコンの特定フォルダと同期をすれば、
- 自動で同期されるので、バックアップが常に最新
- Googleドライブ上にデータがあるので、
スマホや別のPCからもアクセスして編集が可能
になり、本当に便利です!
Googleドライブを使ったバックアップの方法

使用には「パソコン版Googleドライブ」のダウンロードが必要になります。
手順をご紹介しますね^^
①パソコン版Googleドライブをダウンロードする。
パソコン版Googleドライブのダウンロード画面にいき、
「パソコン版ドライブをダウンロード」をクリックします。
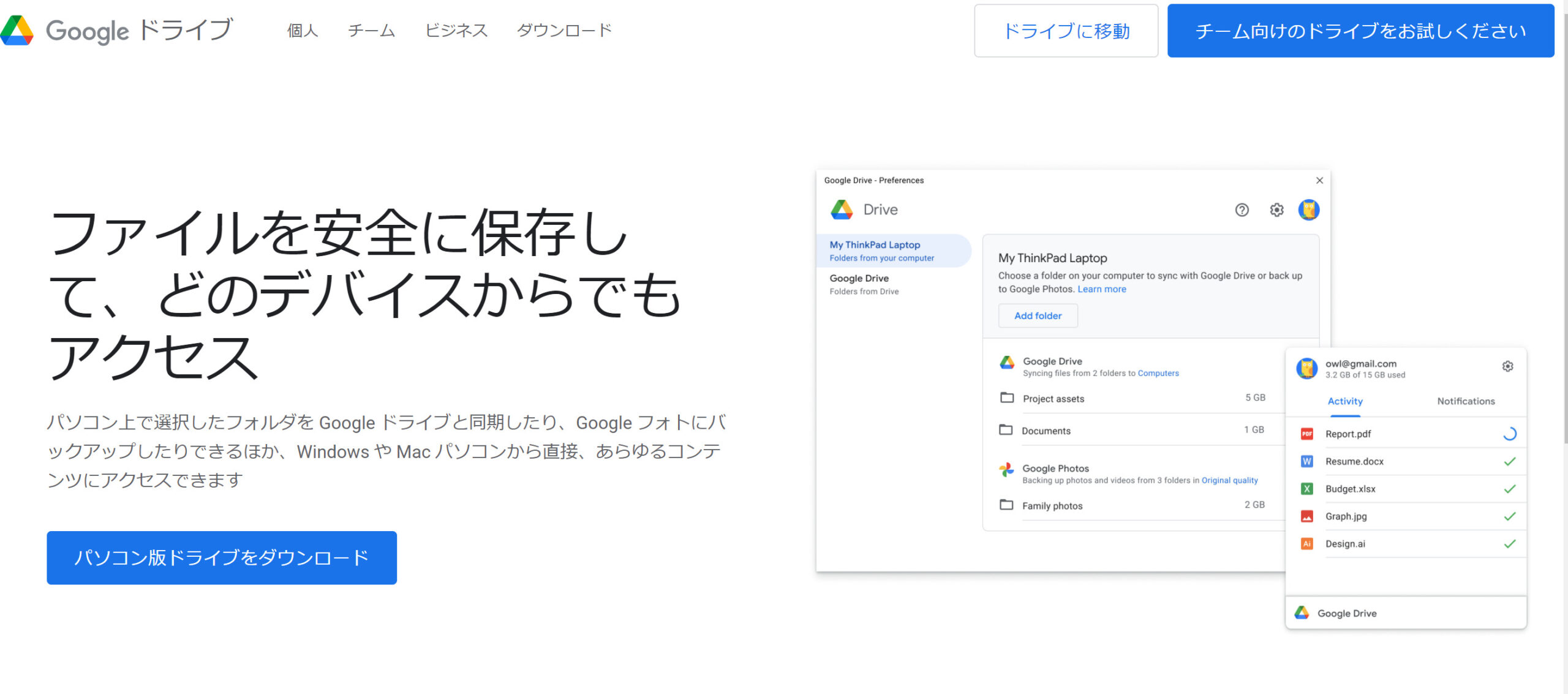
②Setupファイルが出来ます。
出来たファイルを実行するとインストールが完了します。
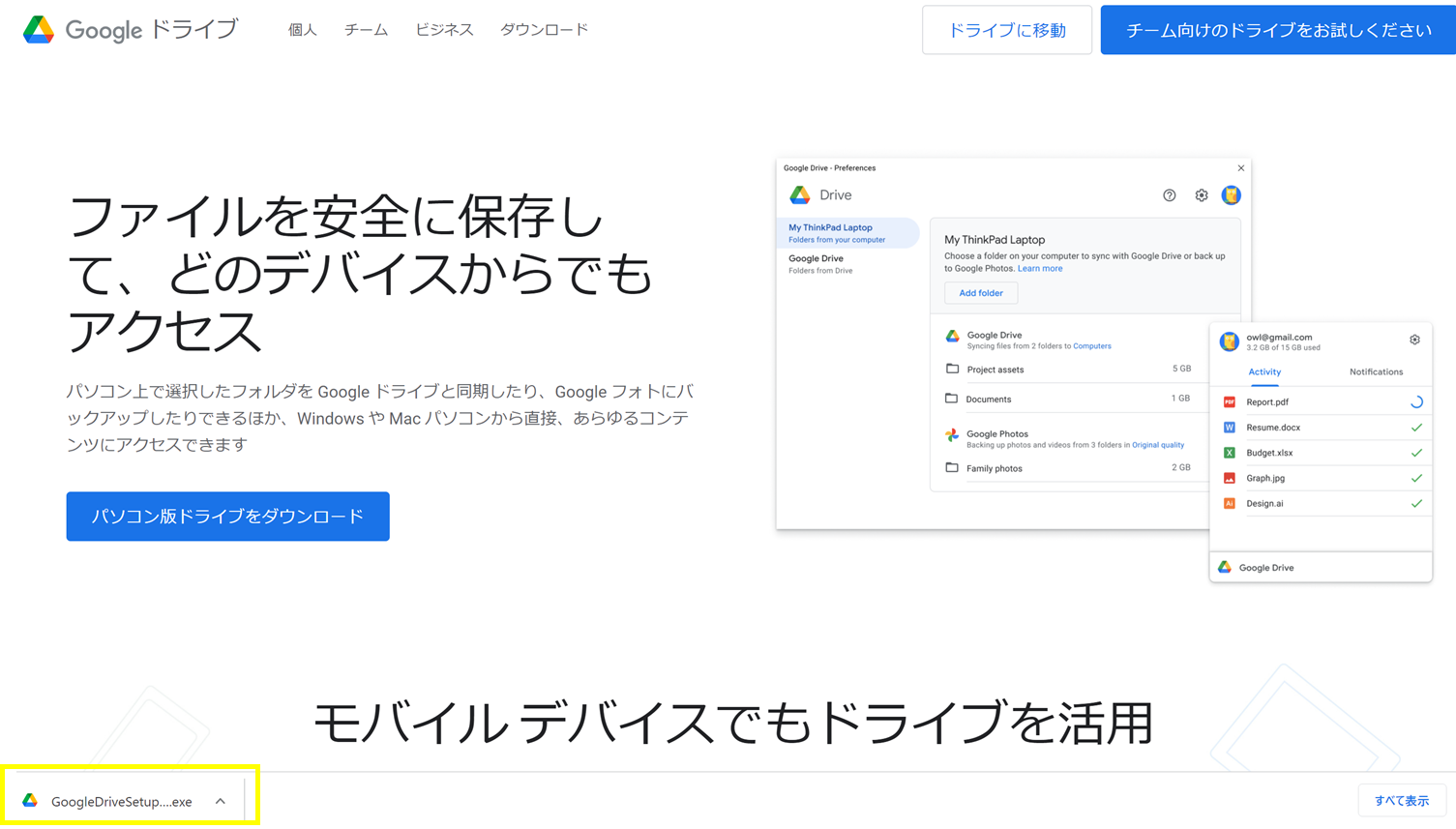
③インストールが完了すると、
タスクバーにパソコン版Googleドライブのアイコンが追加されます。
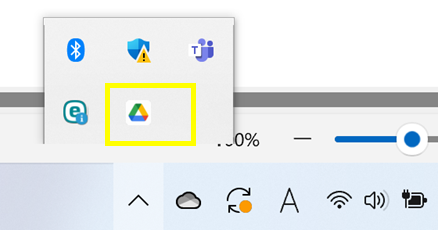
④早速使用してみましょう!追加されたタスクバーのアイコンをクリックします。
次のような画面が表示されたら、右上の設定ボタンをクリックします。
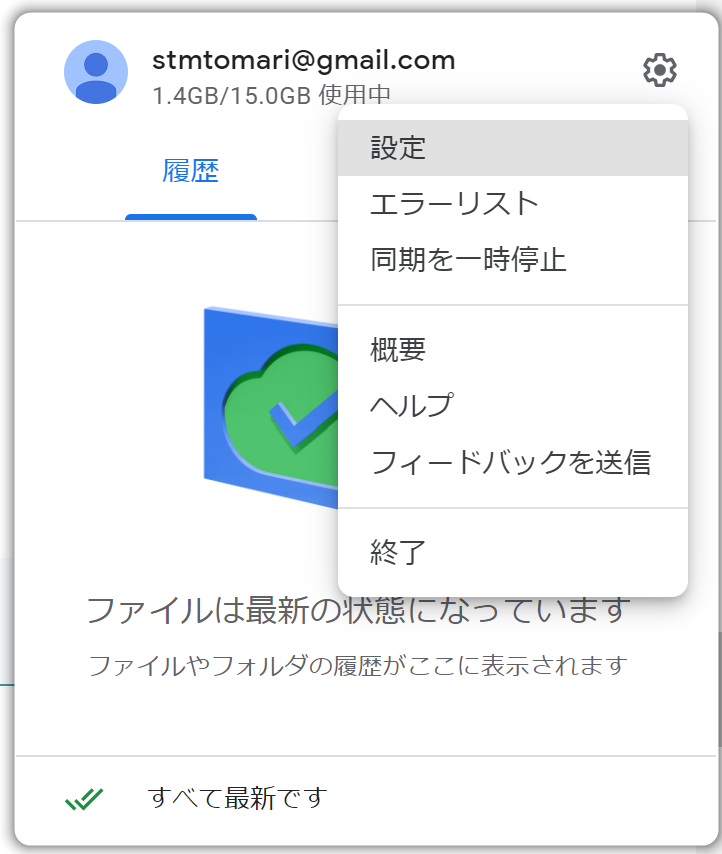
さらに「設定」を選択します。
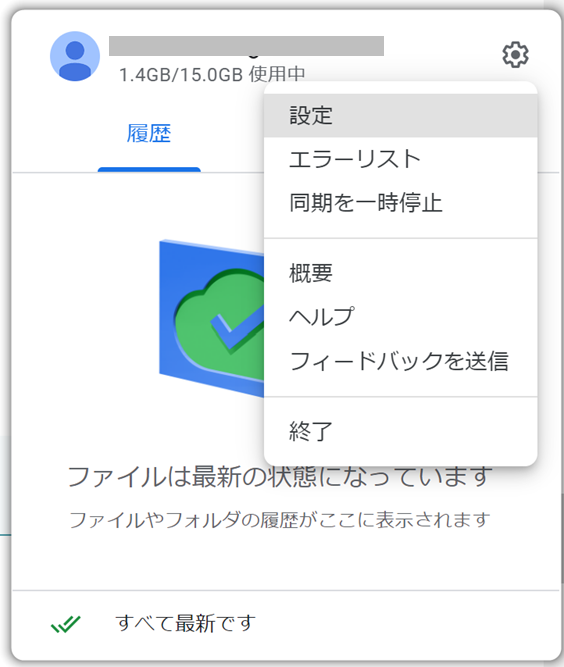
⑤「フォルダを追加」ボタンをクリックし、同期を取りたいフォルダを選択します。
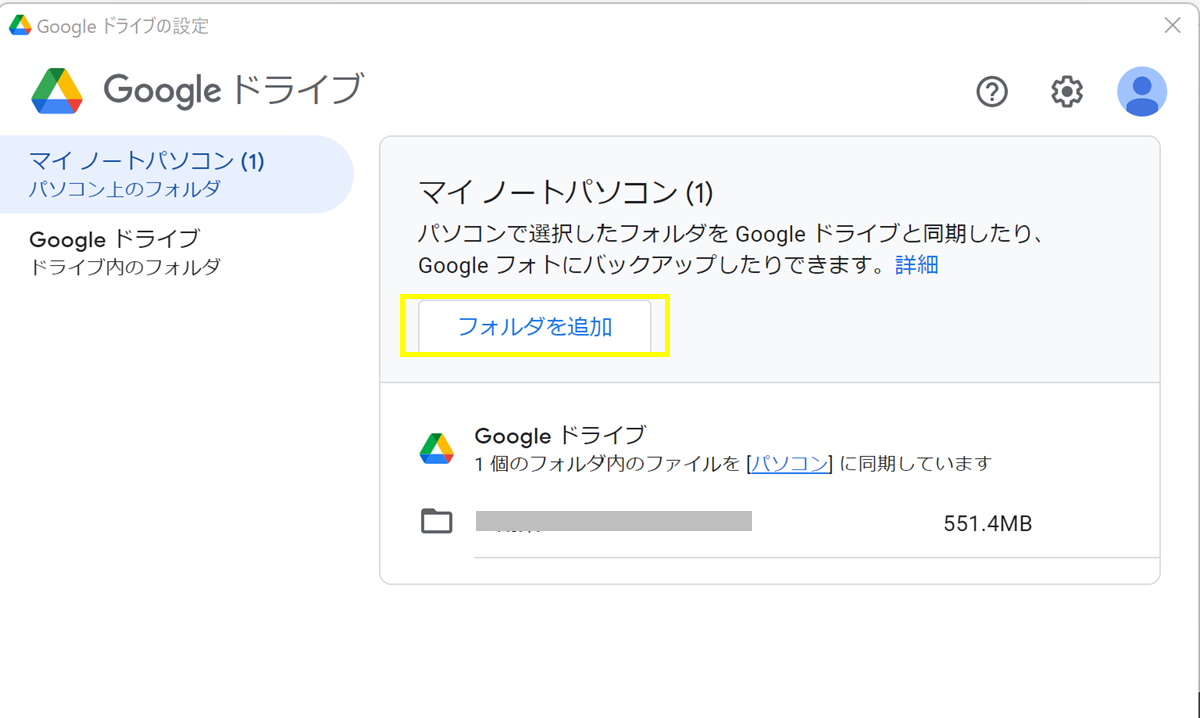
⑥バックアップするフォルダを選択します。
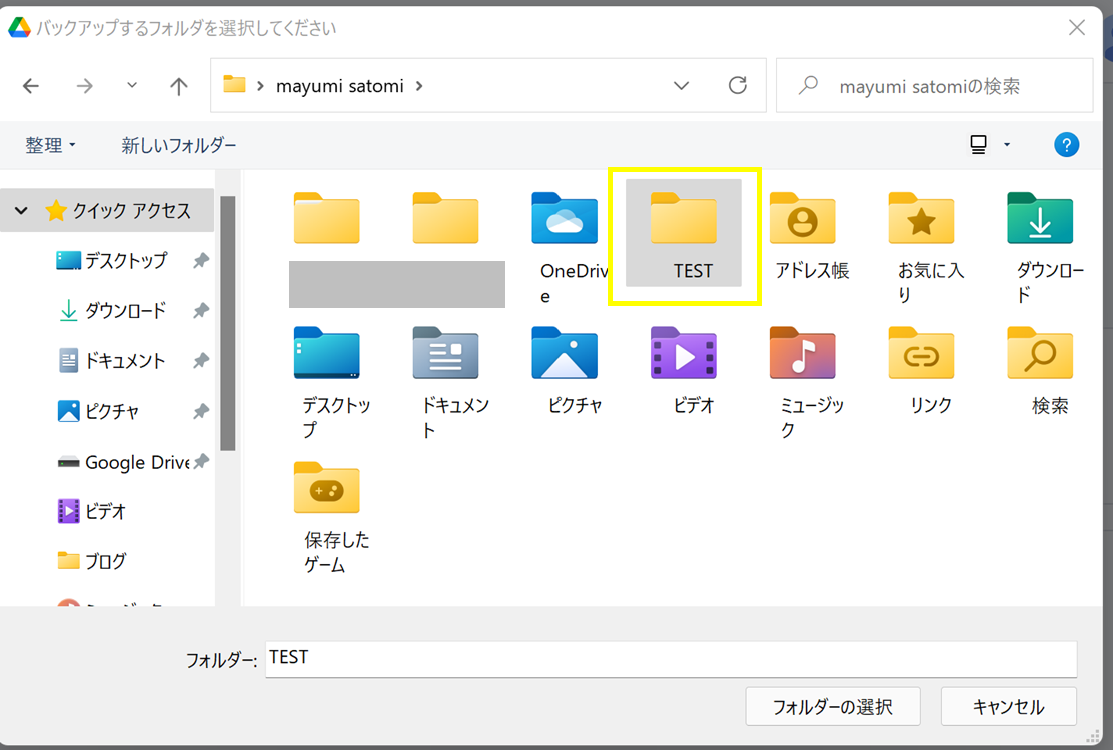
Googleドライブと同期するにチェックをいれ、完了します。
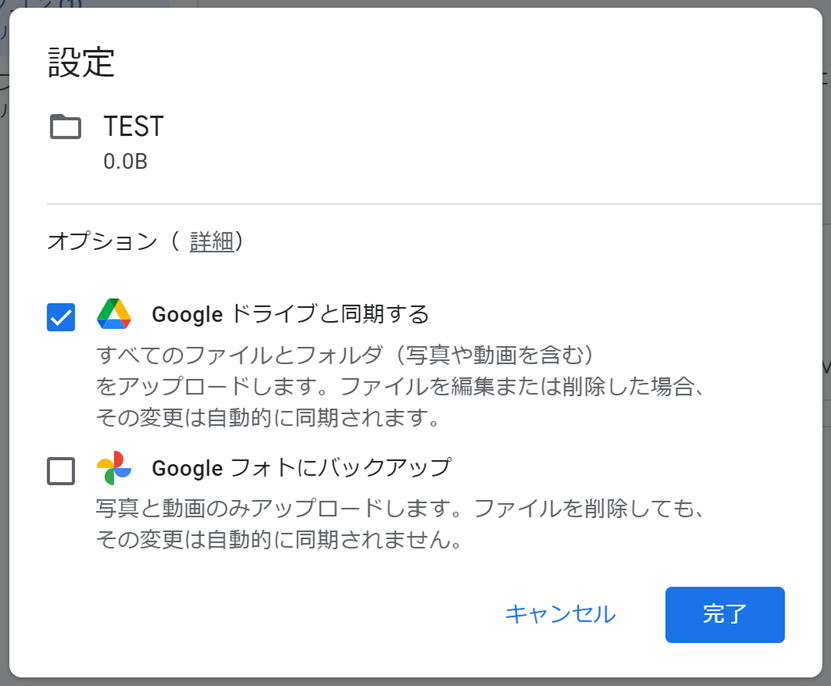
Googleドライブの同期リストに追加されました。保存をクリックしてください。
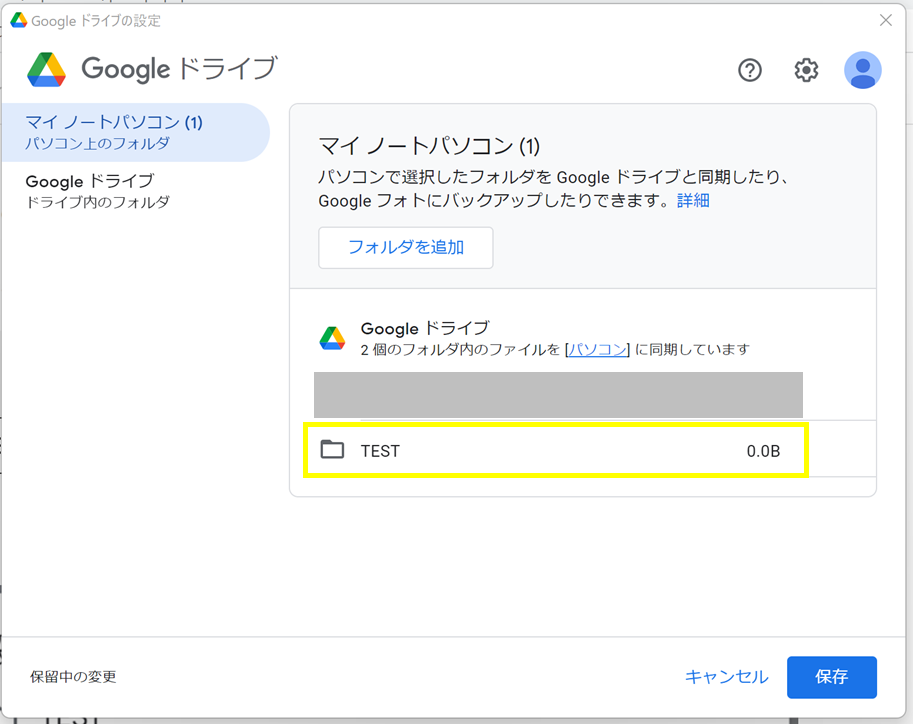
⑦Googleドライブ側からフォルダが正しく同期されているかを確認してみましょう!
Googleドライブに入り、「パソコン」→「マイノートパソコン」を選択します。
「マイノートパソコン」の名前は編集可能です。
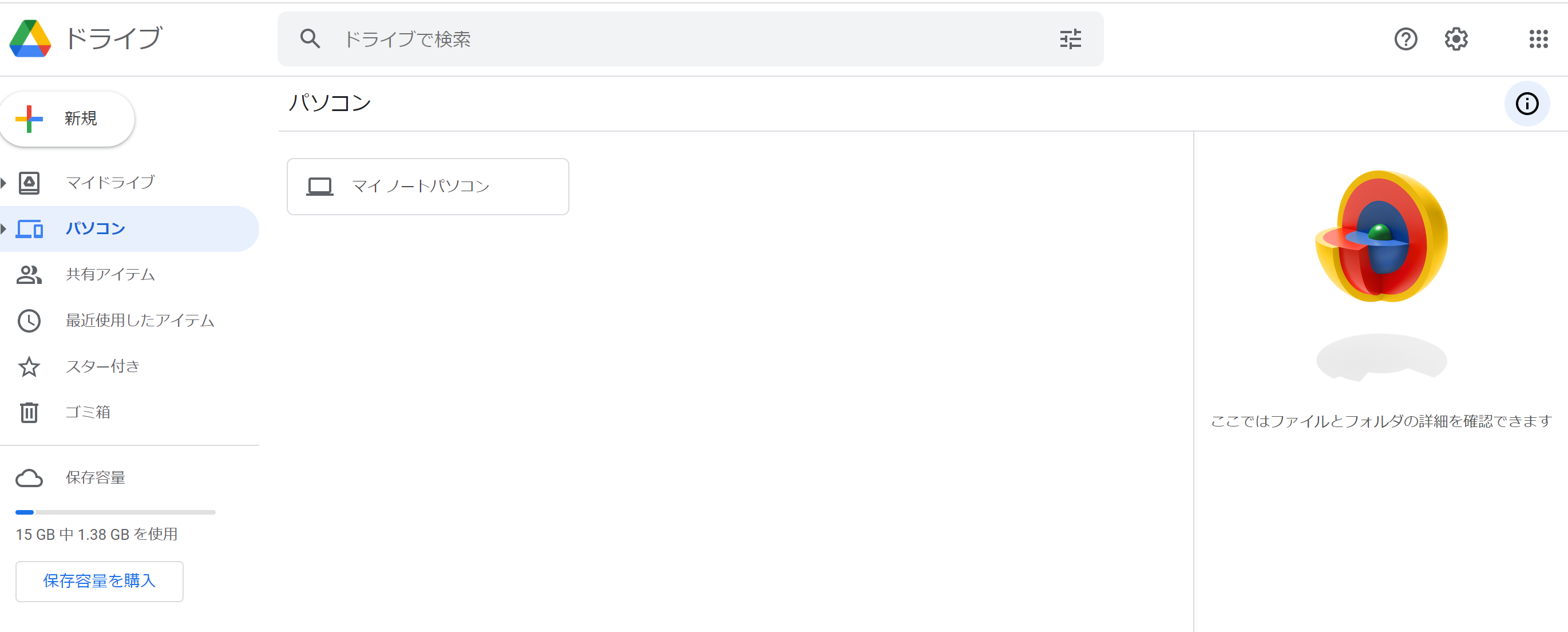
⑧フォルダがあり、同期が出来ていることを確認できました^^
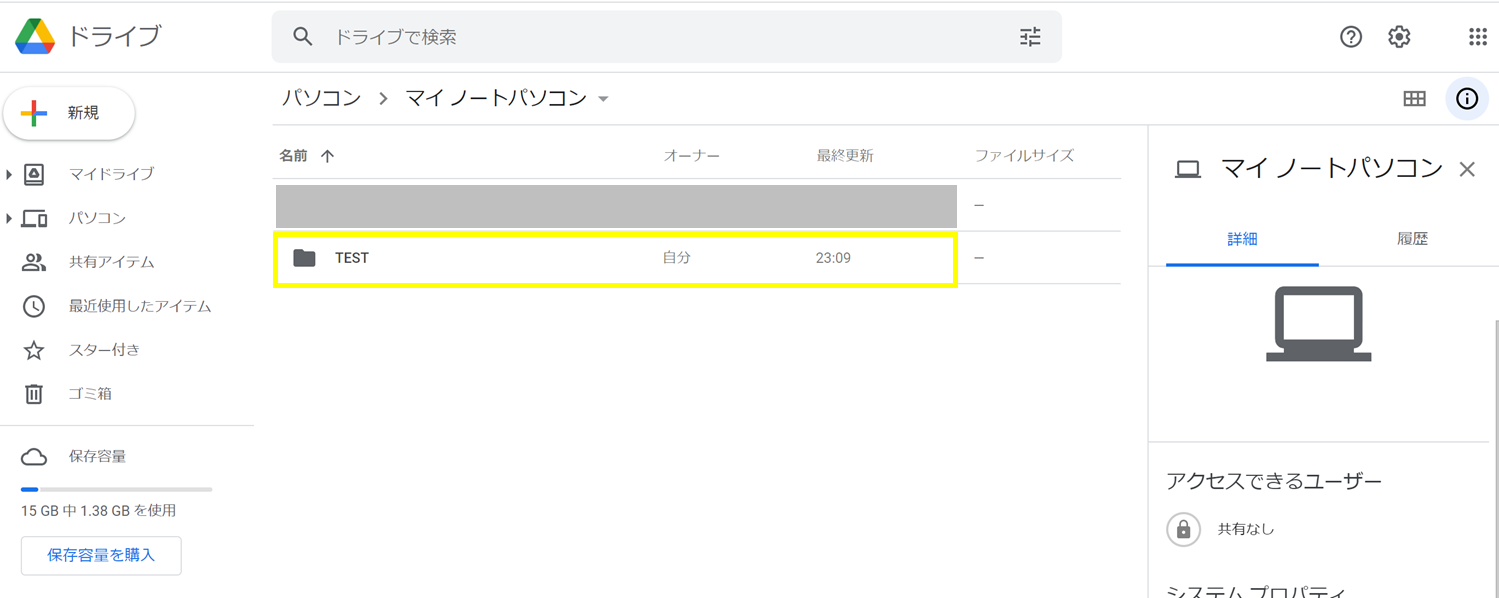
Googleドライブを使ったバックアップのデメリット
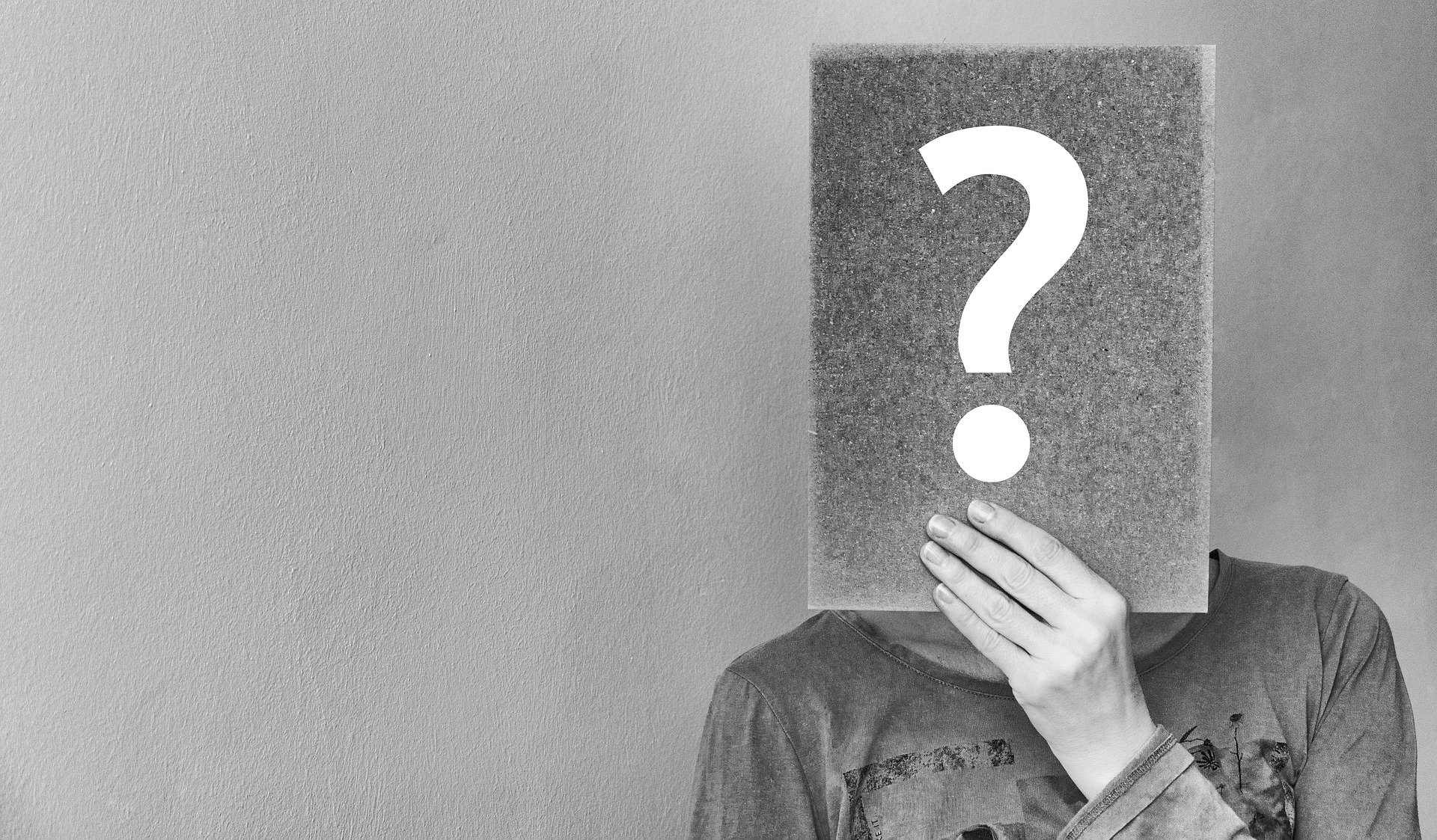
Googleドライブを使ってバックアップを取る際に、
デメリットと考えられる点は主に2つあります。
1.Googleに自分の情報を渡している
根本的にGoogleに自分の情報を渡しているという事実を
忘れないようにしましょう。
その気になれば、見ることが出来る状態です。
機密事項や、個人情報などの取り扱いには、
十分注意したほうが良いと思います。
2.ファイルが消えるリスクがある
いくら安全性が高いクラウドサービスとはいえ、
不具合やトラブルが起こる可能性がゼロとは言い切れません。
ある日突然アクセス出来なくなったりする可能性もあります。
頻繁にする必要はありませんが、
大事なデータであれば、
一定のタイミングでHDDにバックアップを取るなどの対応をしたほうが良いでしょう。
Googleドライブで大事なデータのバックアップを取ろう:まとめ

PCで作成した資料や、保存したたくさんのデータは、
定期的にバックアップを取ることを強くお勧めします。
PCが突然故障することも考えられます。
バックアップの方法は色々ありますが、
GoogleドライブとPCデータの同期を取ることで、
自動的にバックアップを取る
方法が、簡単で非常に便利なのでぜひお試しください。
ただ、デメリットとして、
- Googleに自分の情報を渡している
- ファイルが消えるリスクがある
ことは忘れないようにしてくださいね。
Googleドライブのおすすめ機能とデメリットのまとめはこちら。
ぜひご覧ください^^