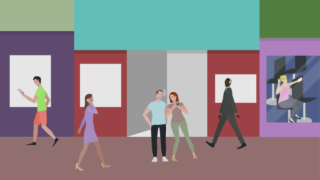こんにちは。とまりです。
育児の隙間時間や通勤時間など、
ちょっとした時間にブログが更新出来ると便利ですよね。
少しずつ書き進めておくことも出来ます。
今回は、
WordPressをスマホで更新する方法
を、図を用いて分かりやすく解説したいと思います。
この記事を読めば、
WordPressをスマホでブログを更新することができ、
隙間時間の有効活用が進みます!
WordPressをスマホで更新する方法は2種類

WordPressをスマホで更新する方法は2種類あります。
- スマホのWebブラウザから更新する
- スマホのアプリから更新する
それぞれの大きな特徴をあげますね。
【Webブラウザ】
PCと同じ編集画面を使って更新が出来る。ただ、アプリより操作しづらい。
【アプリ】
操作が簡単だが、使える機能が限定的。ライティングのみがメイン。
です。
そもそもスマホでの操作は、隙間時間の有効活用が出来る反面、
PCと比べると操作しにくい点があります。
隙間時間にスマホで少しずつ記事を書いて下書きのように使い、
最終的にPCで調整するという方法が、最も効率的かもしれません。
今回の記事は、
PCでWordpressの立ち上げが済んでいることが前提になります。
WordPressをスマホで始める方法ではないのでご注意くださいね。
まだ、Wordpressを始めていない方、
まずはPCでの基本的な操作方法をご確認ください^^
WordPressをスマホで更新する方法<ブラウザ>
まず、スマホのWebブラウザでWordpressを操作する方法です。
①スマートフォンのWebブラウザを立ち上げ、
アドレスバーにWordPressの管理画面URLを入力してアクセスします。
※ログイン画面はお気に入りに入れておきましょう!
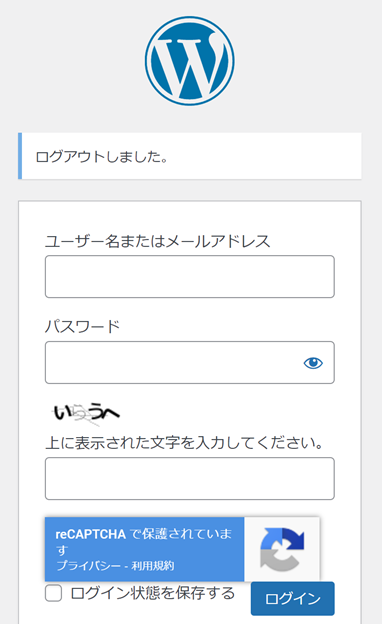
②左上のアイコンをクリックします。
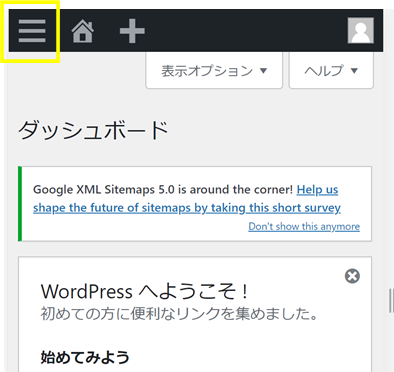
③PCの時と同じような管理画面(ダッシュボード)が表示されます。
投稿を新規作成する場合は、「新規追加」をクリックしてください。
「投稿一覧」から、これまでの投稿を修正することも可能です。
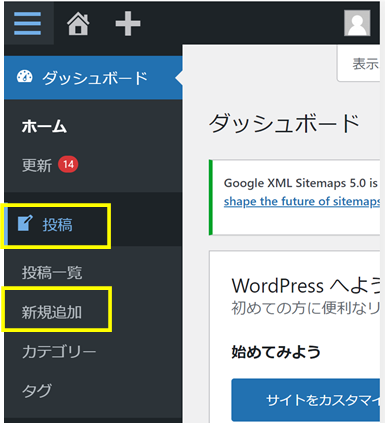
PCの新規投稿画面と同じような画面が表示されます。
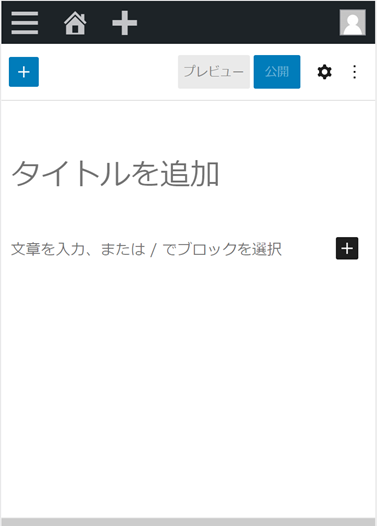
④タイトルや本文を入力すると、ブロックを制御するバーが表示されます。
下書き保存は右上にある左端のアイコンです。
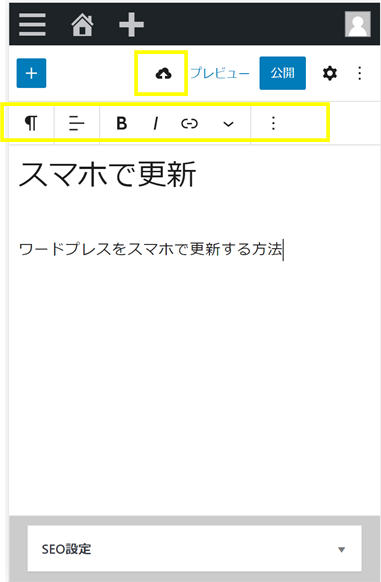
Webブラウザでの更新方法は以上です。
WordPressをスマホで更新する方法<アプリ>

次はスマホのアプリで更新する方法をご紹介します。
※アプリでは固定ページや投稿の追加や編集などはできますが、
プラグインのインストールなどが出来ません。
※iphoneでの更新方法です。
①AppStoreから「WordPress」をインストールする。
インストールしたら「開く」でアプリを立ち上げてください。
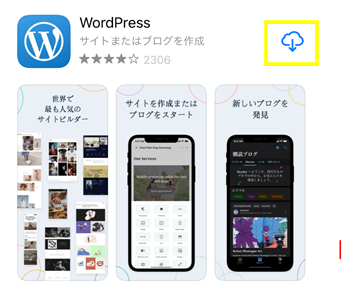
②ログイン画面が立ち上がります。
「既存のサイトアドレスを入力」をクリックします。
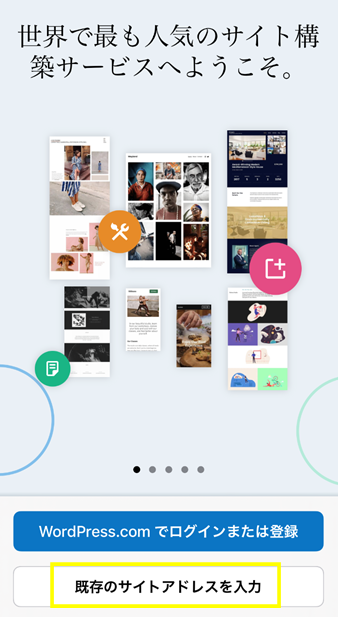
③サイトアドレスを入力する画面になりますので、
自分のブログのURLを入力してください。
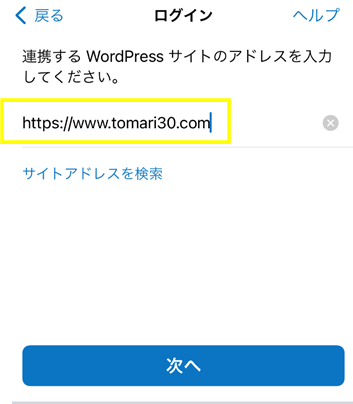
④自分のブログがアプリに表示され、編集が可能になります。
新規投稿は右下のマークをクリックすると可能です。
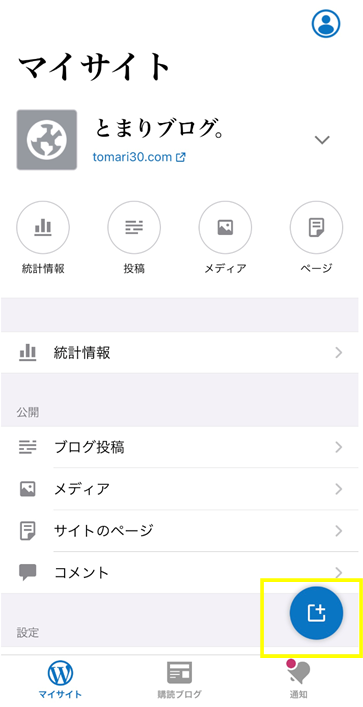
⑤投稿画面が表示され、記事の入力をすることが出来ます。
左下の「+」をクリックすると、ブロック選択画面が出るので、
画像を追加したり、リスト表示にしたりすることが可能です。
右上の「…」をクリックすると、下書き保存が出来ます。
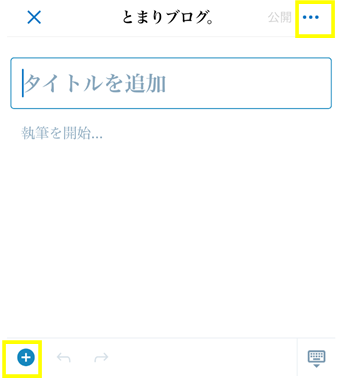
アプリでの更新方法は以上になります。
WordPressをスマホで更新して時間を有効活用しよう!:まとめ

WordPressをスマホで更新する方法は2種類です。
- スマホのWebブラウザから更新する
- スマホのアプリから更新する
それぞれの大きな特徴は下記になります。
【Webブラウザ】
PCと同じ編集画面を使って更新が出来る。ただ、アプリより操作しづらい。
【アプリ】
操作が簡単だが、使える機能が限定的。ライティングのみがメイン。
スマホでのブログ更新は、PCと比較するとどうしても書きにくく、
メインでの更新はおすすめしませんが、
隙間時間を有効活用してブログの更新が出来るので、
下書きとして使用するのがとてもおすすめです。
より快適なブログライフを目指していきましょう^^